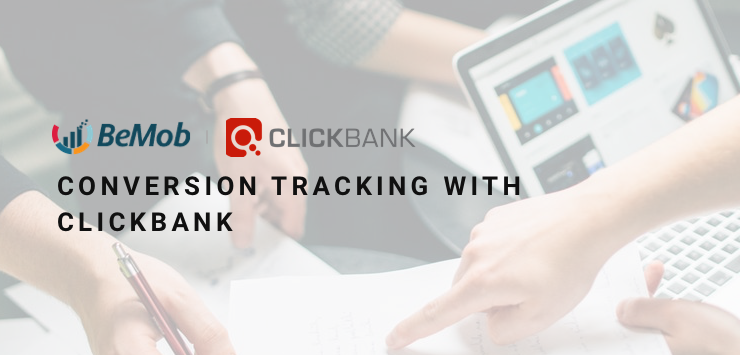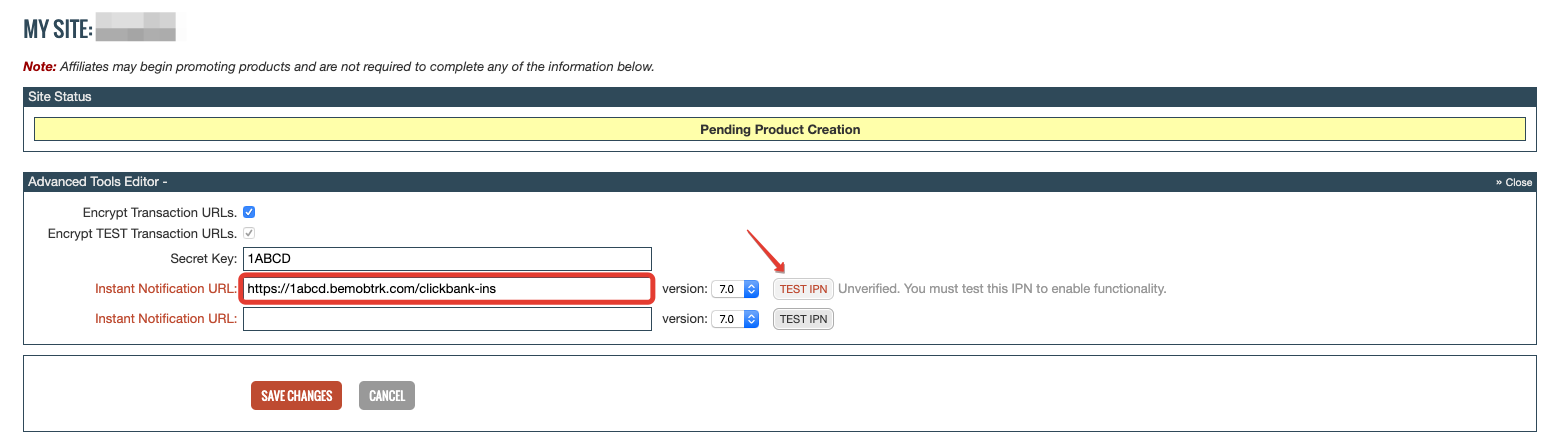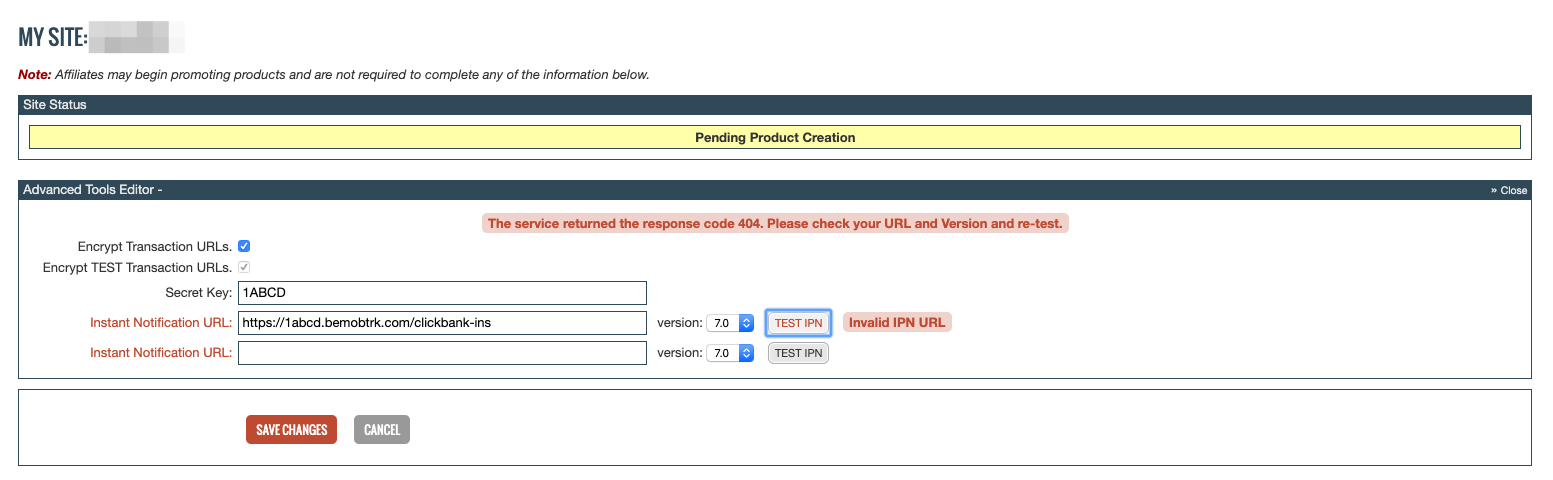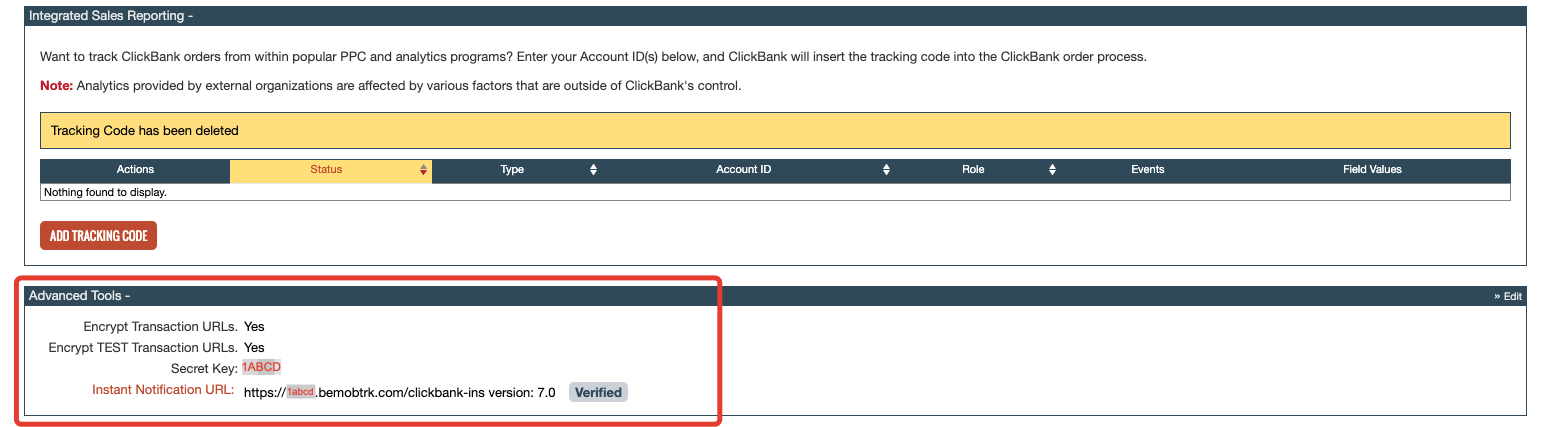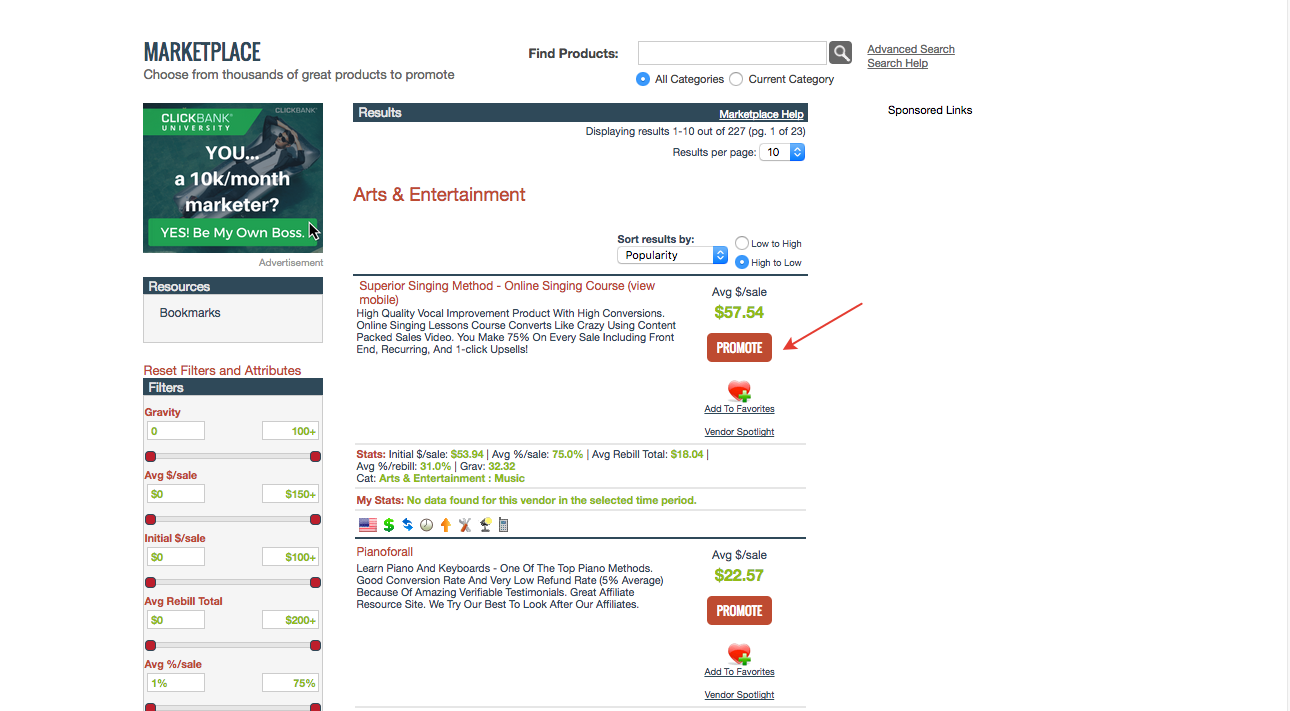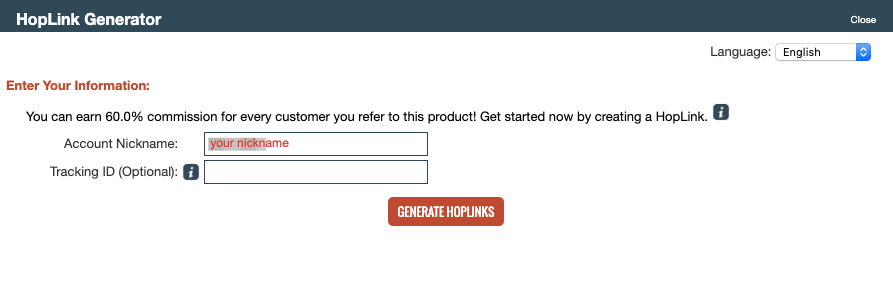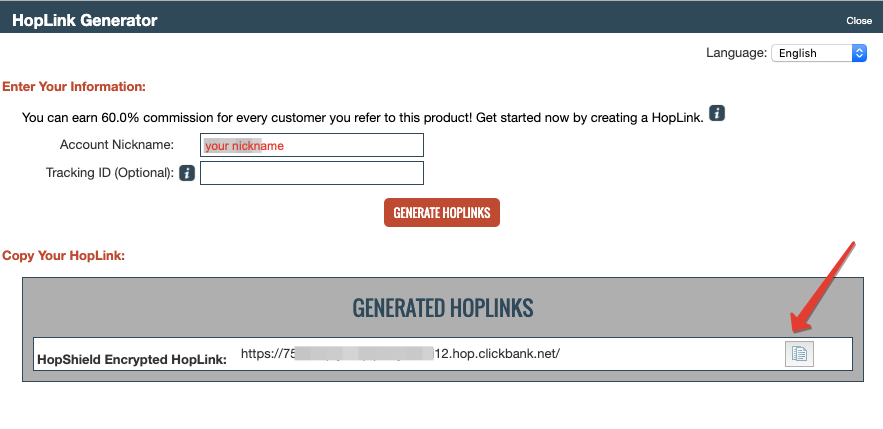We are glad to share good news with all our users: ClickBank integration with BeMob is back now.
Recently we have experienced an issue with the ClickBank integration due to invalid click ID values being passed back to the tracker. Now the issue is completely solved and you can continue your work with this affiliate network using BeMob tracking system.
What has changed?
Basically the only part changed is the click ID token that should be added at the end of offer URL.
The token is not visible in the list of available tokens — you should specify it manually at the end of each offer from ClickBank.
The ClickBank click ID token is {clickIdLong}.
Still the conversion tracking process with BeMob and ClickBank remains quick and easy: no third-party scripts and challenging configurations.
But if you experience any issue, do contact BeMob support team — all the available methods of communications are specified at the end of this post.
Step 1: ClickBank Secret Key
The settings start with accessing the Instant Notification System (INS) on the side of BeMob:
- Log in to your BeMob account
- Press Settings -> Integrations
- Scroll down to ClickBank Integration section
- Copy ClickBank Secret Key

Step 2: ClickBank Instant Notification System (INS)
- Log in to your ClickBank account
- Press Vendor Settings and select My site on ClickBank panel
- Scroll down to Advanced Tools section
- Press Edit
- Insert ClickBank Secret Key copied from BeMob. In our example this is the 5-signs value ‘1ABCD’
After this step the access to ClickBank INS should be granted. 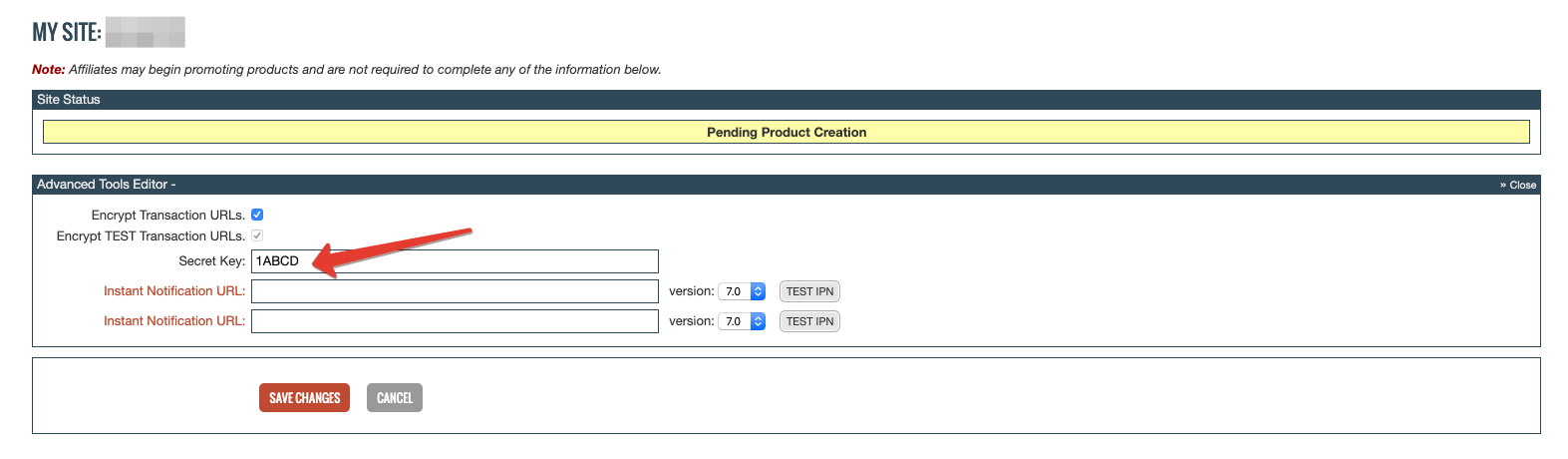
Step 3: ClickBank Instant Notification URL
- Get back to your BeMob account Integrations section
- Copy ClickBank Instant Notification URL
The sample of link you can see below: https://1abcd.bemobtrk.com/clickbank-ins

- Insert ClickBank Instant Notification URL in one of the empty fields on the side of ClickBank
- Press Test IPN button to enable functionality
If the Instant Notification URL is introduced incorrectly, the error message will appear
If the INS URL is introduced correctly, the Verified sign will appear after Test IPN clicked.
Please assure you select the latest version available with ClickBank. At the moment this is 7.0
- Click Save Changes to finish the setup process. Instant Notification URL with verified sign will be available in Advanced Tools section.
After Instant Notification Access settings are finished, move on to affiliate network settings on the side of BeMob.
Step 4: Affiliate Network Settings
- In your BeMob account press Affiliate networks tab.
- Click New from templates as ClickBank is available with BeMob preconfigured templates.

- Your ClickBank settings on the side of BeMob see in the screenshot below.
You might notice that the postback URL does not contain any tokens. The reason is that the tracking between BeMob and ClickBank is based on the Instant Notification System which has been configured on the steps 1-3.
So at this point it is required to click Save button to store ClickBank template for your offer settings in tracker.

Step 5: Offer Selection
After affiliate network has been set up, go back to your ClickBank account and select the offer you wish to promote.
The wide range of ClickBank offers are available in the Marketplace section.
For easy navigation the ClickBank offers are split into categories, from Art & Entertainment to Travel. So even if it is your first-time experience with ClickBank, you will definitely find your best-converting offer. At least we do hope you will 🙂
- Press Promote button next to the offer of your choice.
After Promote button is pressed, a new window will appear. This is the HopLink Generator, which contains two fields with your nickname and tracking ID.
Tracking ID step should be skipped as you will be adding the click ID token manually in tracker.
- Click Generate Hoplinks to receive the affiliate link.
- Copy the appeared offer link and close window
Step 6: Offer Settings
This is the final step of your settings with BeMob and ClickBank. It is required to place the offer link on the side of tracker. The offer link will be the destination of your traffic and should be added in Offers section.
- Click Offers tab on BeMob panel, then press New

- Set a custom name for your offer. For your convenience you can copy the name from ClickBank or introduce any name of your choice.

- Select country of your offer. This option does not affect the traffic distribution. The country selection can be performed for easy navigation through the offers list. If your offer is dedicated to more than 1 country, select ‘Global’.

- In Affiliate Network section select ClickBank from the drop-down list.

- Insert the offer link from ClickBank in URL field.
At the end of the offer URL it is required to add ‘?tid={clickIdLong}’. This token is obligatory for correct conversions tracking.

- Select the offer currency.
- Payout type should be set up to Auto to receive the payout value of each conversion automatically.

- Press Save to store the offer settings.
Here is the sample of the ClickBank offer settings in tracker.

So as you can see, the settings are not as complicated as it seems like.
If you have any questions, the support team is always glad to assist in live chat, which can be accessed through your BeMob panel or website, skype, telegram, email.
Feel free to contact:
Anna — skype — live:anna_17683
Irena — skype — live:irenatomanov ; telegram — @irenatoma
Daria — telegram — @DariaBeMob
email: support@bemob.com
Wishing you a nice and productive day,
BeMob Team.


 English
English Español
Español 中文
中文