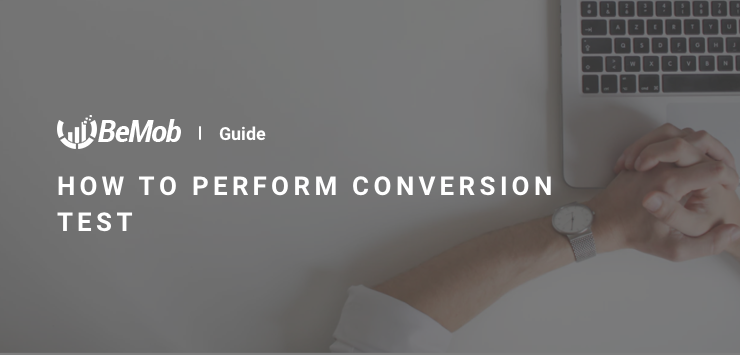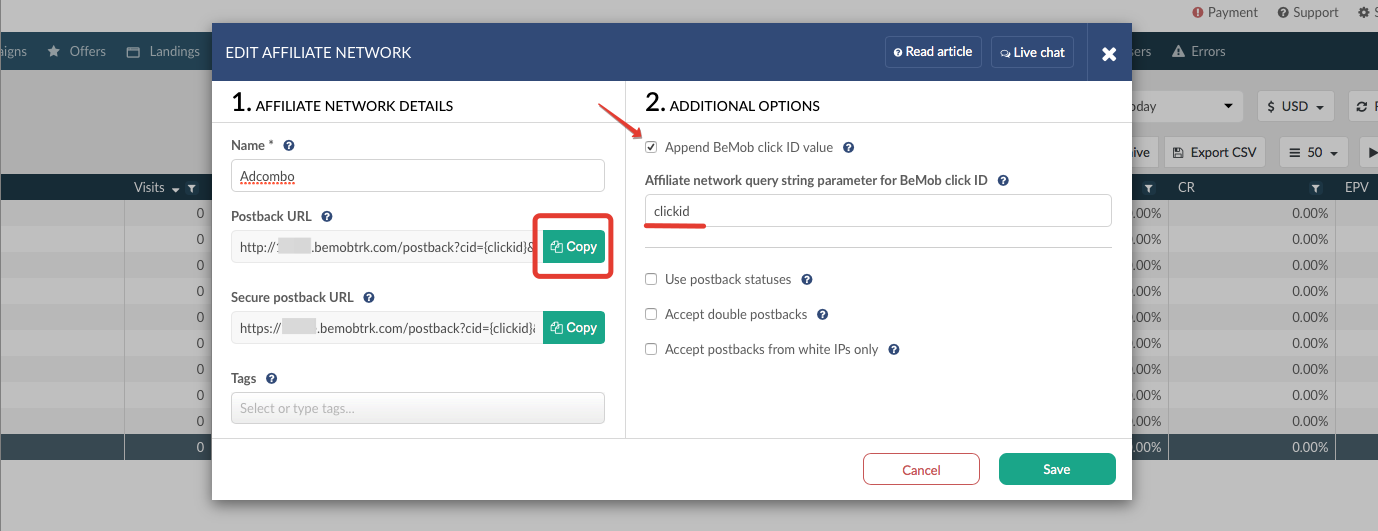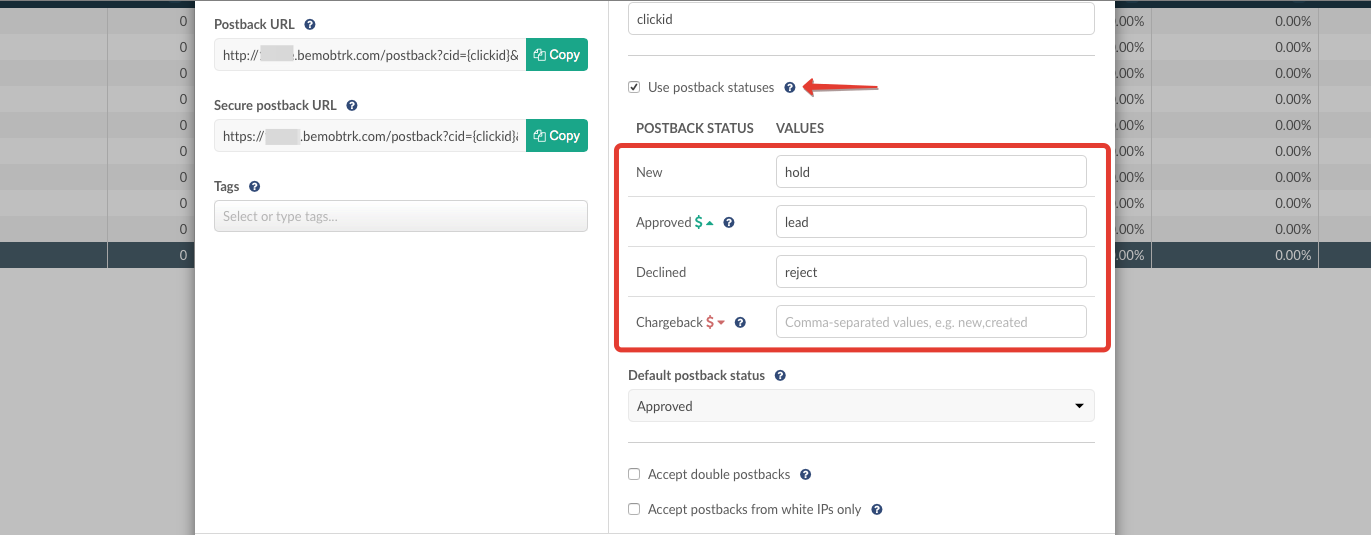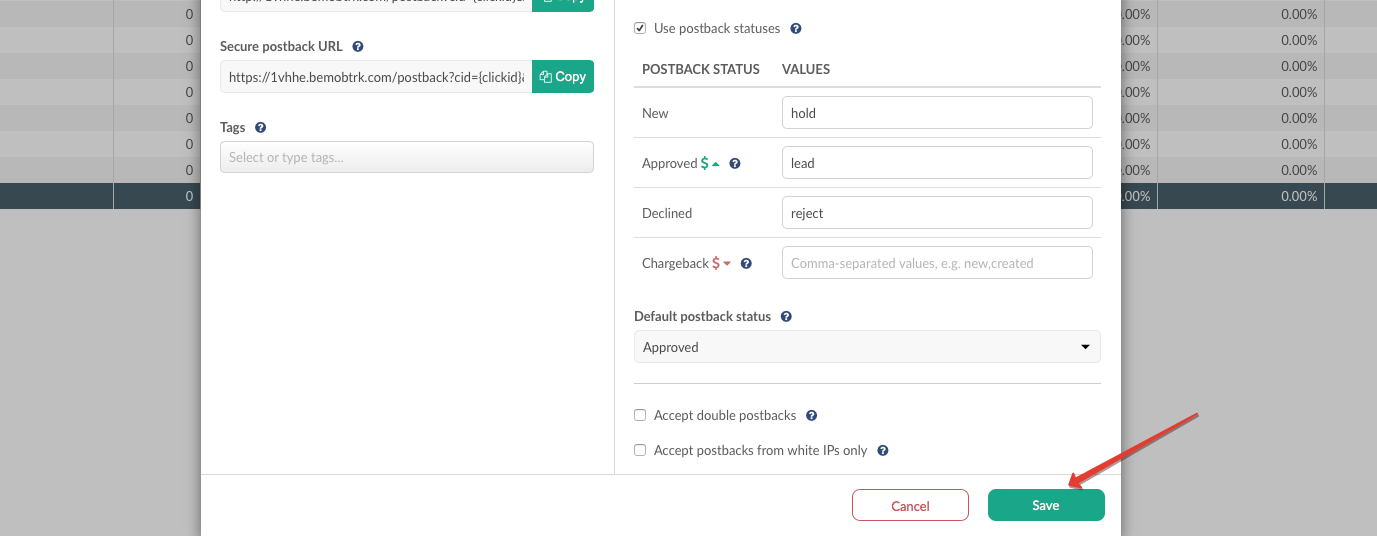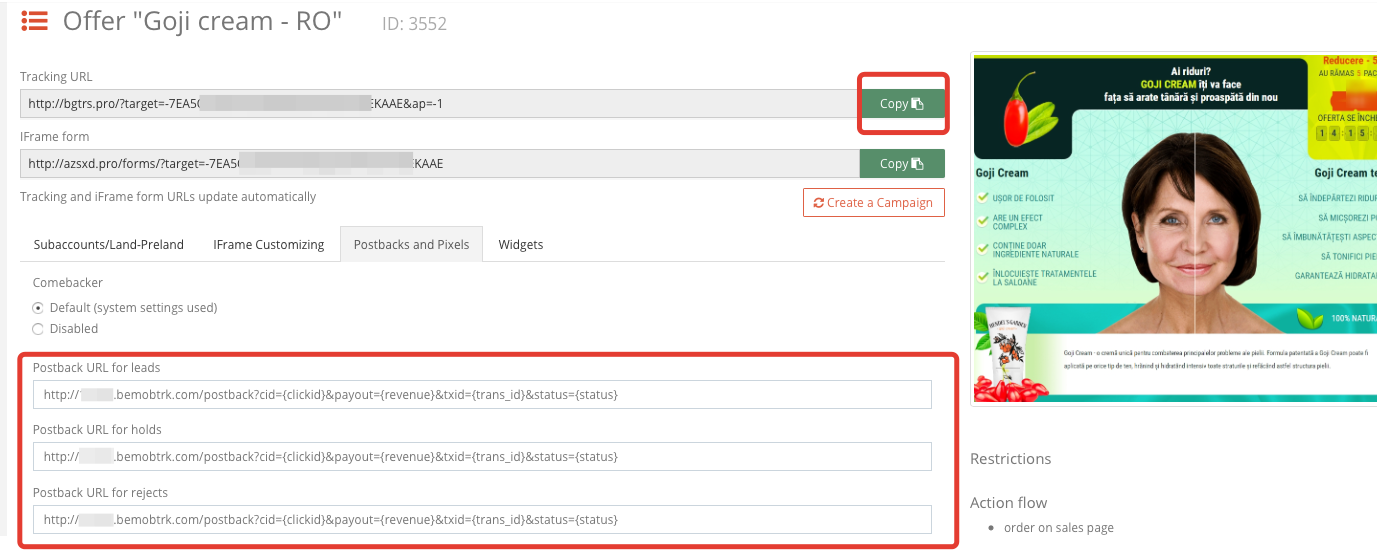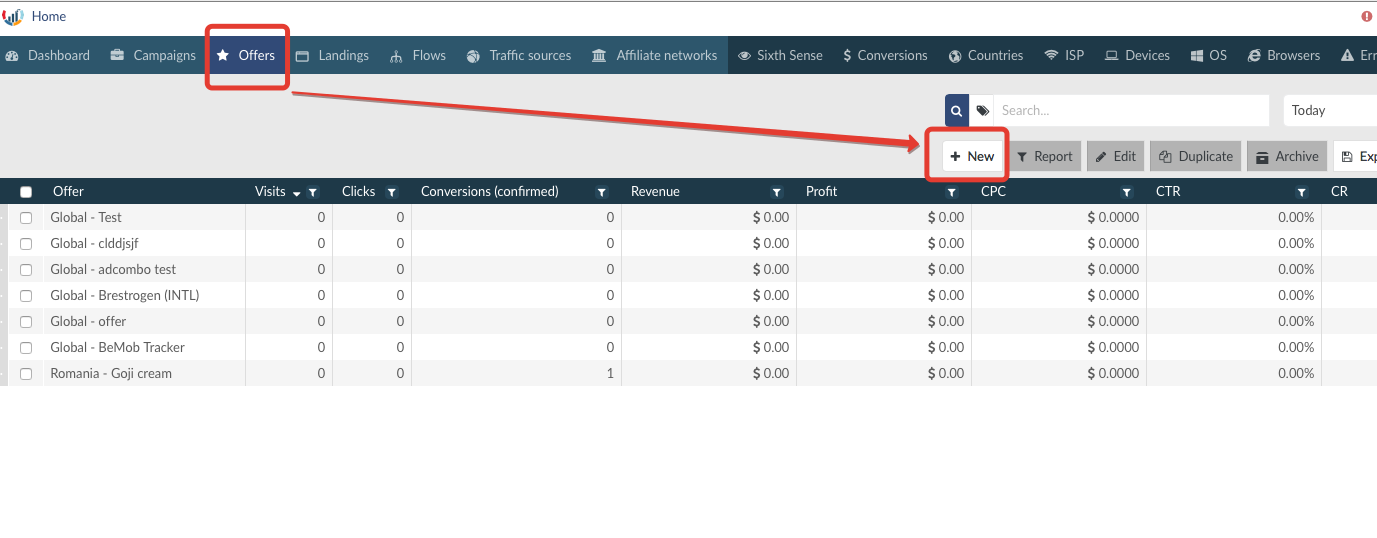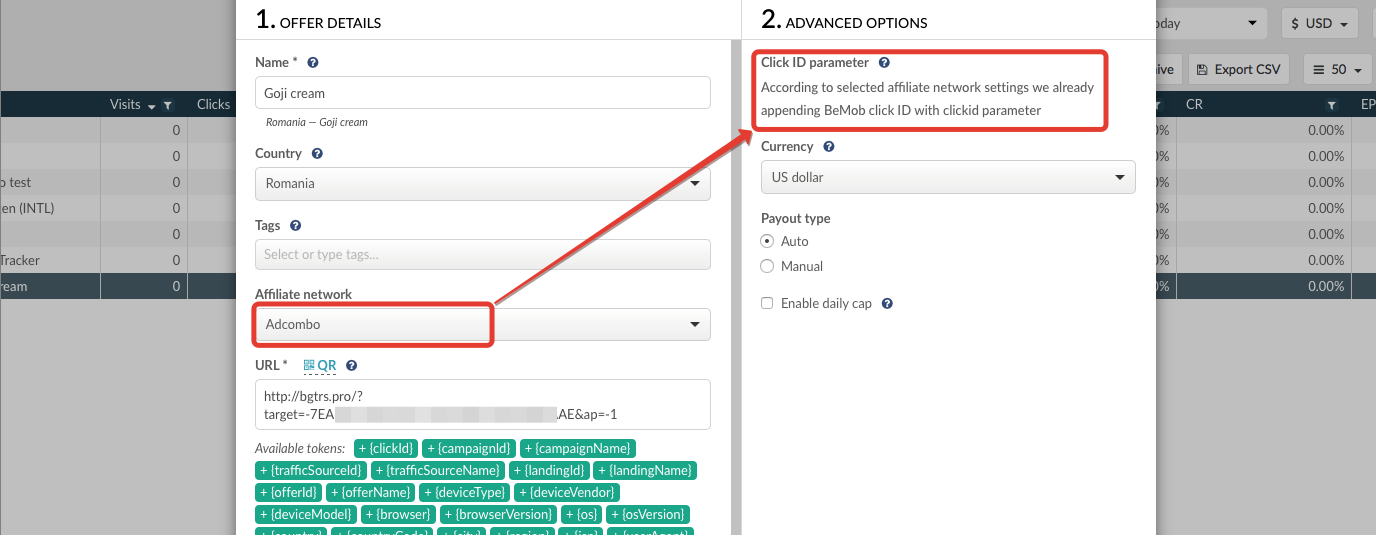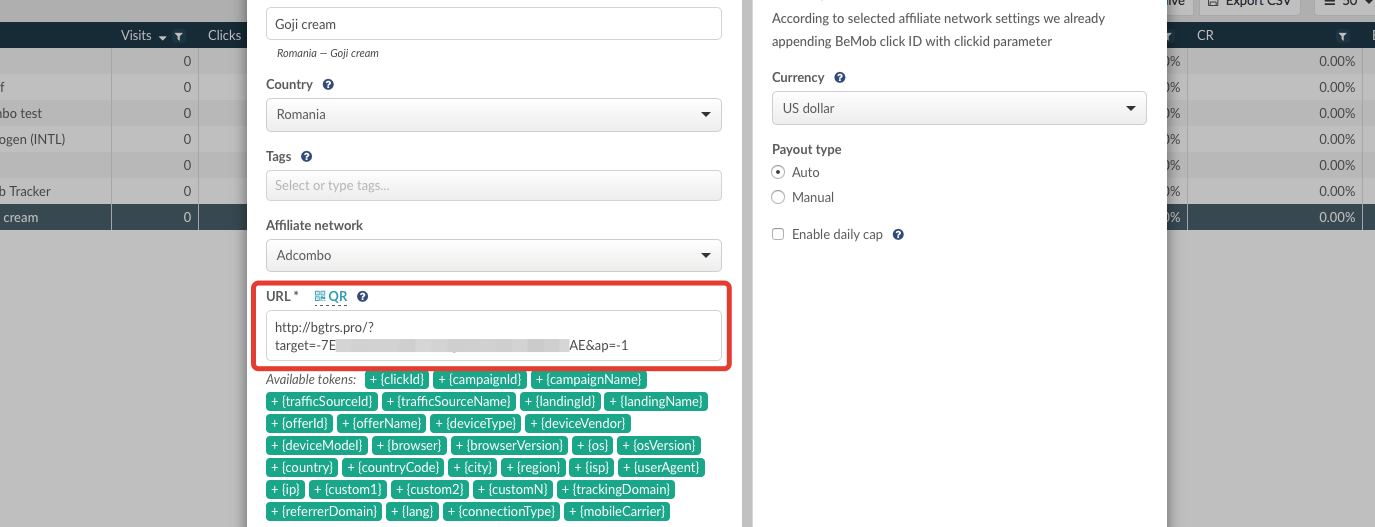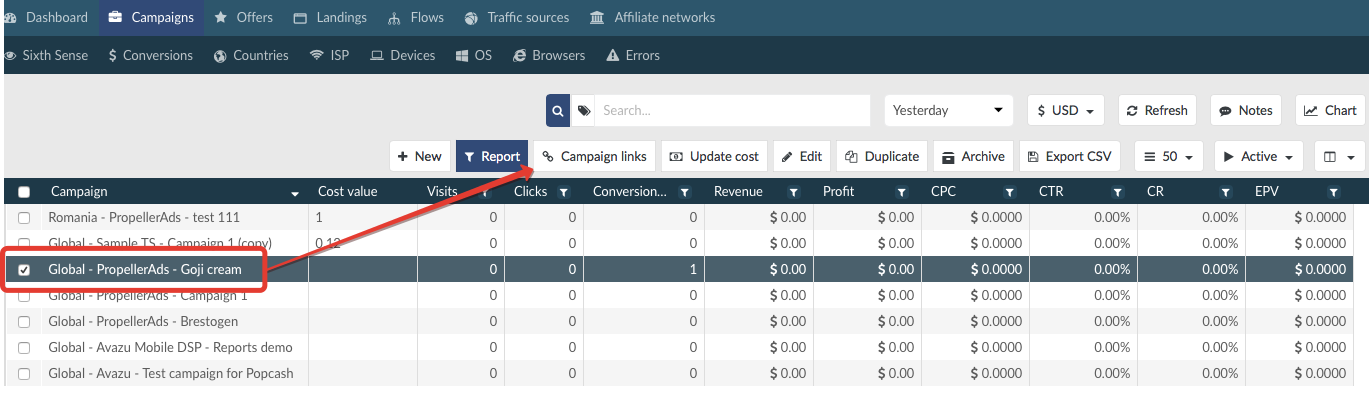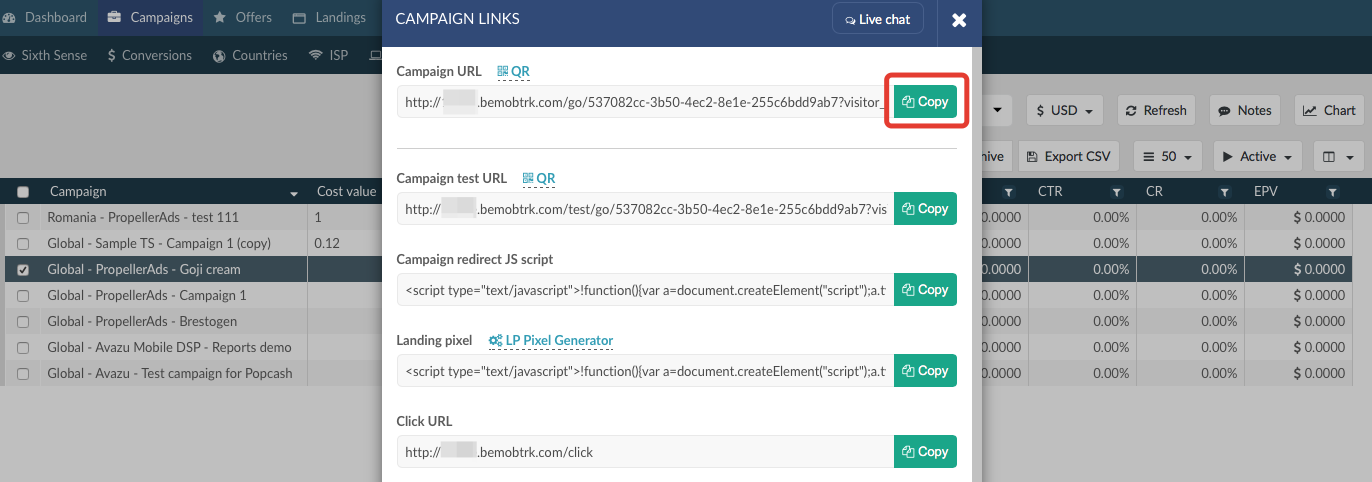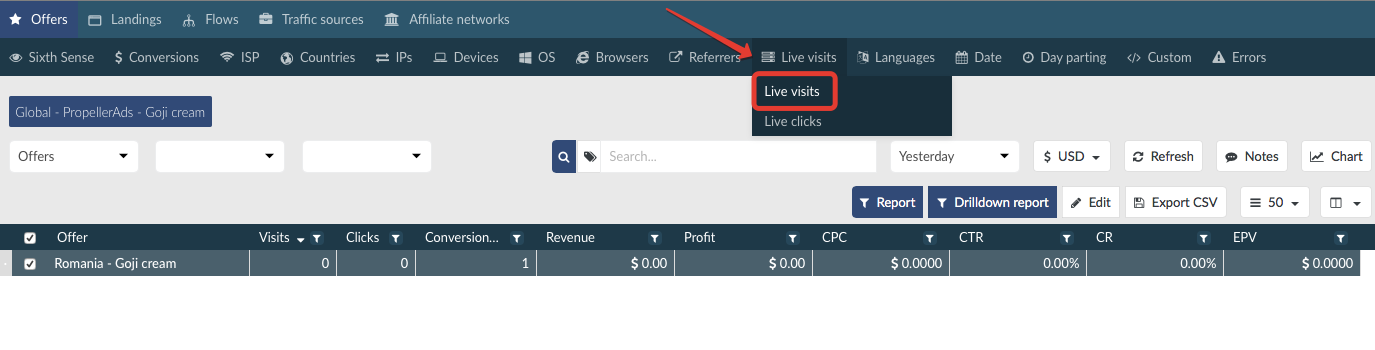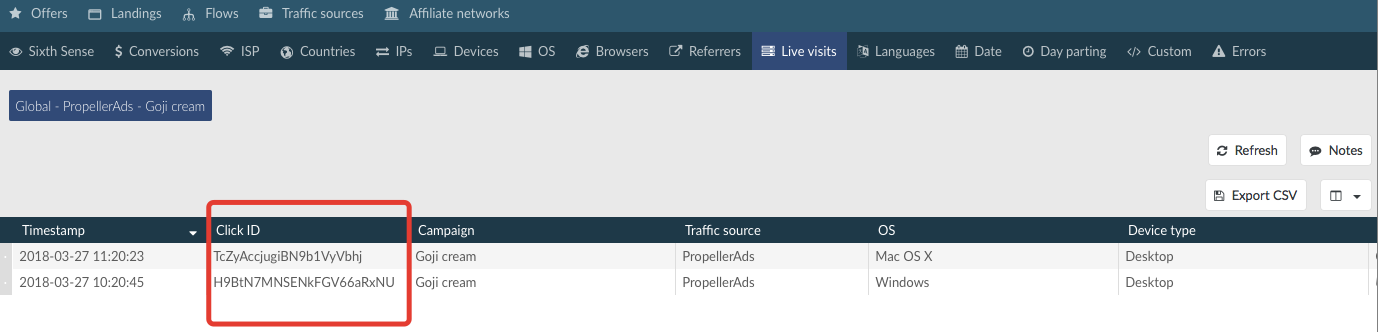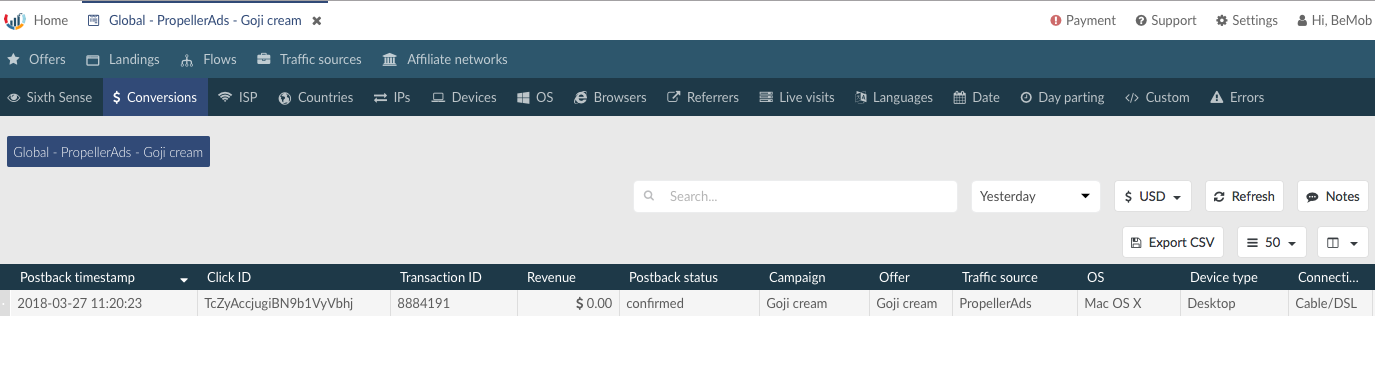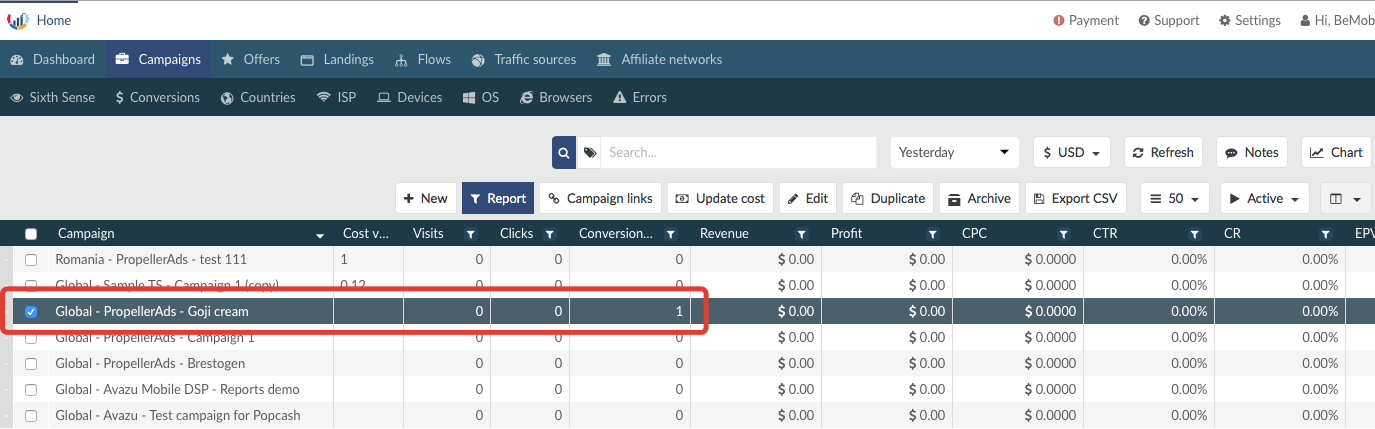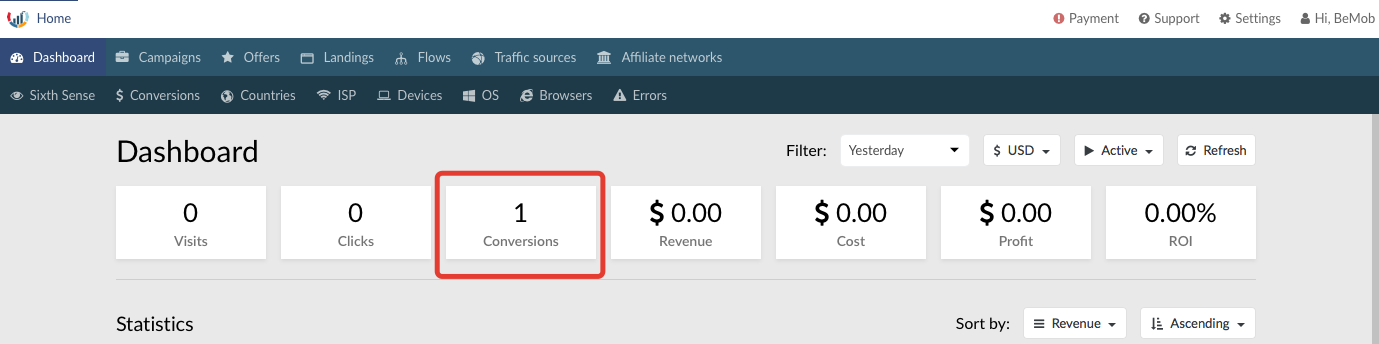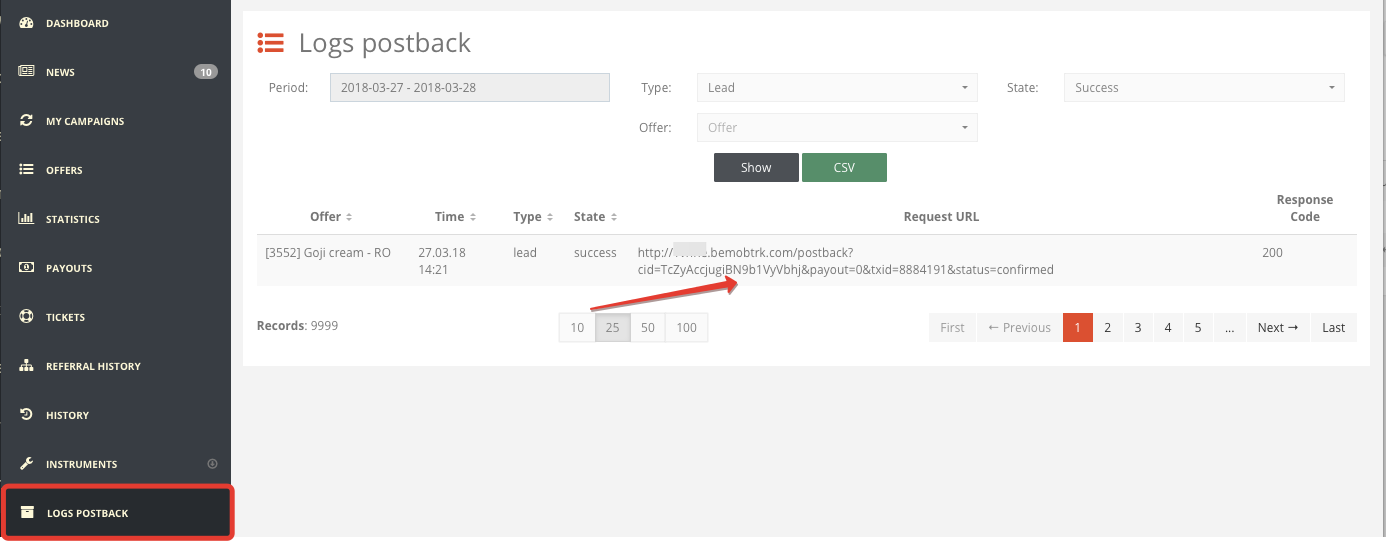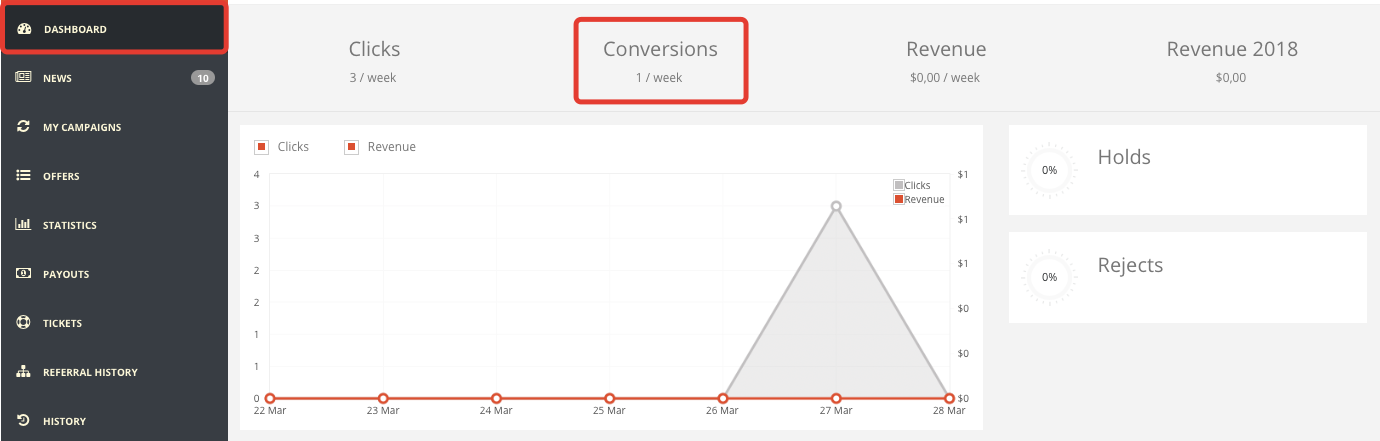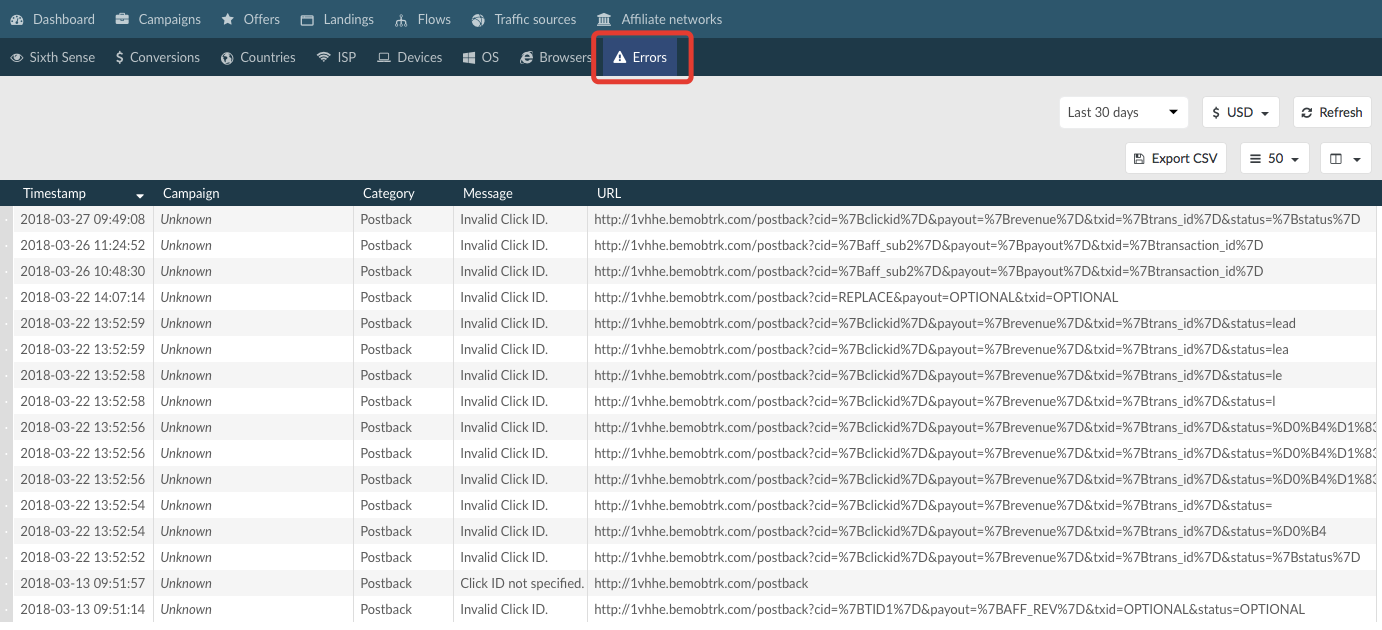With this blog post we are going to open the series of articles to cover the most frequently asked questions with the hope that these guides will help many affiliates to be not scared of tracker.
We are starting with conversion test question as one of the most important issue of our users.
Conversion test, also called postback test, is required to investigate whether the postback installed on the side of affiliate network is passing conversions’ data correctly.
If your affiliate network is presented in BeMob preconfigured templates, all you should do is copy the postback URL and add the link on the side of this affiliate network.
However if BeMob list doesn’t contain the templates of your affiliate network, the postback should be set manually.
We recommend to perform the postback configurations through the affiliate network settings in tracker because this allows to group offers by particular network and separate direct advertisers or proprietary offers from affiliate network offers.
Besides, affiliate network template contains additional options that make conversions’ tracking process easier: automatic appending of BeMob click ID, passing statuses within postback URL, accepting duplicate conversions and conversions from white IPs only.
This guide on postback testing will be based on AdCombo network.
Affiliate Network Settings
AdCombo is available within BeMob templates — all the settings will come up automatically.
1. Press Affiliate Networks tab.
2. Click on New from template and select AdCombo from the list.
3. Select the Workspace or leave Master as the default choice.
4. Copy postback URL for further implementing on the side of AdCombo.
5. Press Save to store the settings.
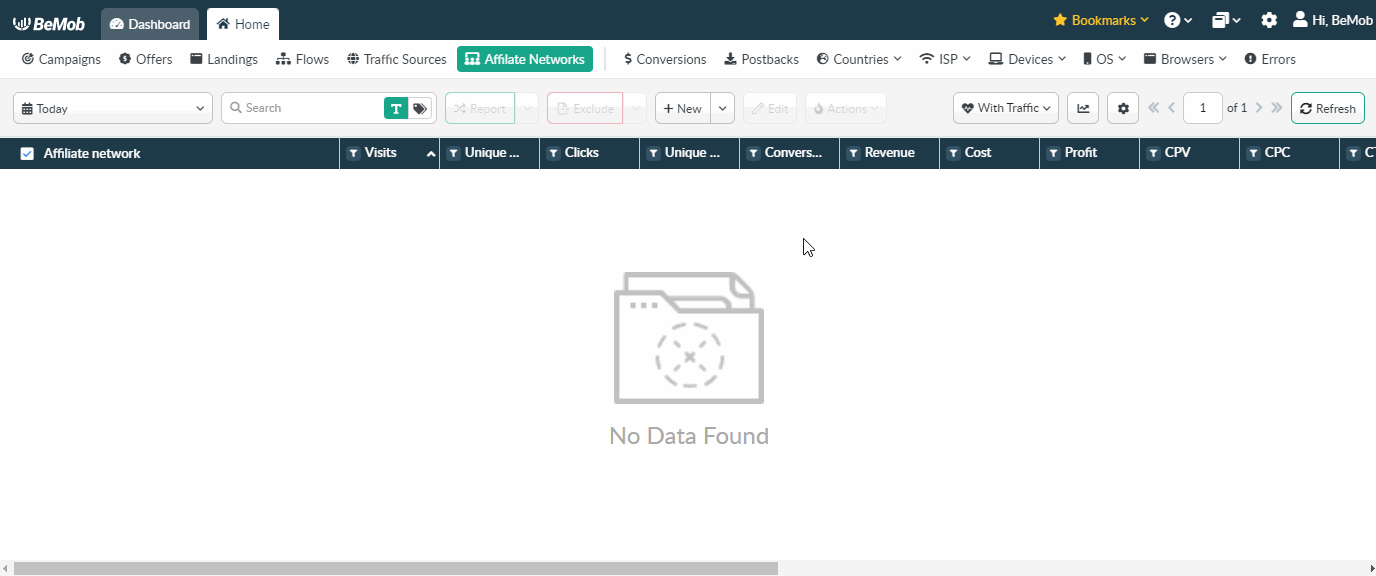
To pass click ID automatically it is required to keep Append BeMob click ID value option marked.
Note: clickid is a dedicated AdCombo parameter to accept click IDs.
4. To enrich your conversions’ report in BeMob mark Use postback statuses option.
Introduce postback statuses as specified on the screenshot above.
Note: Default postback status is required to assign the status for conversions received within the unknown postback requests.
5. Press Save to store the affiliate network settings.
Postback settings
- Log into your Adcombo publisher account.
- Select an offer.
- Press Postback and Pixels tab to install the postback URL from BeMob.
Note: To receive the data on conversion status it is required to introduce the postback URL in each postback field.
4. Copy the tracking URL and go back to offer settings in tracker.
Offer settings
Tracking URL from affiliate network should be set in BeMob correctly.
To add the offer it is required to perform the following steps:
1. Press Offers tab. Click New
2. Select an affiliate network from preconfigured. In our case it is Adcombo.
The click ID parameter will be specified automatically, as we have already selected BeMob click ID appending in affiliate network settings (see step 3 in Affiliate Network settings).
Note: If your affiliate network doesn’t pass click ID in GET parameter, it is required to specify click ID parameter with BeMob click ID macro at the end of each offer from this AN.
3. Introduce the offer URL in URL field.
4. Press Save to store the offer settings.
Campaign settings
To perform the postback test it is required to create a campaign in BeMob.
Tips & tricks: At this point you can create a test campaign with no traffic source selection.
The campaign URL is used to receive an actual BeMob click ID.
Common error: Many affiliate managers are trying to perform the conversion test by passing random click ID value within postback.
In this case test conversion will NOT be displayed in tracker’s report.
For correct postback test it is required to provide your manager either with the valid click ID or campaign URL.
To provide your manager with the valid click ID you should go through the campaign URL — simply copy and paste it in your browser.
Campaign URL is available in Campaign links section.
Note: Test Campaign URL should not be used as this link is required to make sure that all the campaign components are displaying correctly.
After that select the required campaign in tracker, press Report button and click Live visits report.
Note: If your campaign contains landing page, the click ID should be copied from Live clicks report.
BeMob click ID contains 22 alpha-numeric symbols.
Copy one of available click IDs from the report and forward it to your AM to perform the conversion test.
Report settings and results
If the conversion test was performed with valid click ID, the conversion will be displayed in your report both on the side of your affiliate network and in tracker.
To see the details on test conversion visit Conversions report.
The conversion will also be visible in main statistics and dashboard.
On the side of Adcombo the conversion with test click ID is visible in Logs postback section.
Click Dashboard to view the stats graphically.
Errors log
If the test conversion didn’t appear in tracker’s report, then it means that the test failed.
Before you repeat the conversions test we advice to:
- check postback settings;
- make sure that the click ID is passed correctly;
- visit Errors log in tracker.
The log contains the essential data on campaign-related errors. To access the log click Errors tab on the panel.
Invalid Click ID or Click ID nor specified errors, as usual, mean that you click ID is not passed correctly.
As you can see, the conversion test is not complicated, when all the steps are performed correctly, especially if you have a supportive and friendly affiliate manager as in Adcombo.
Feel free to contact BeMob support team in live chat or at support@bemob.com — our managers are always glad to help with the settings.


 English
English Español
Español 中文
中文