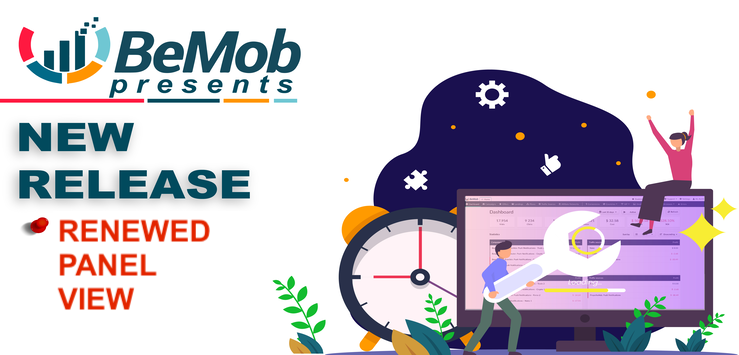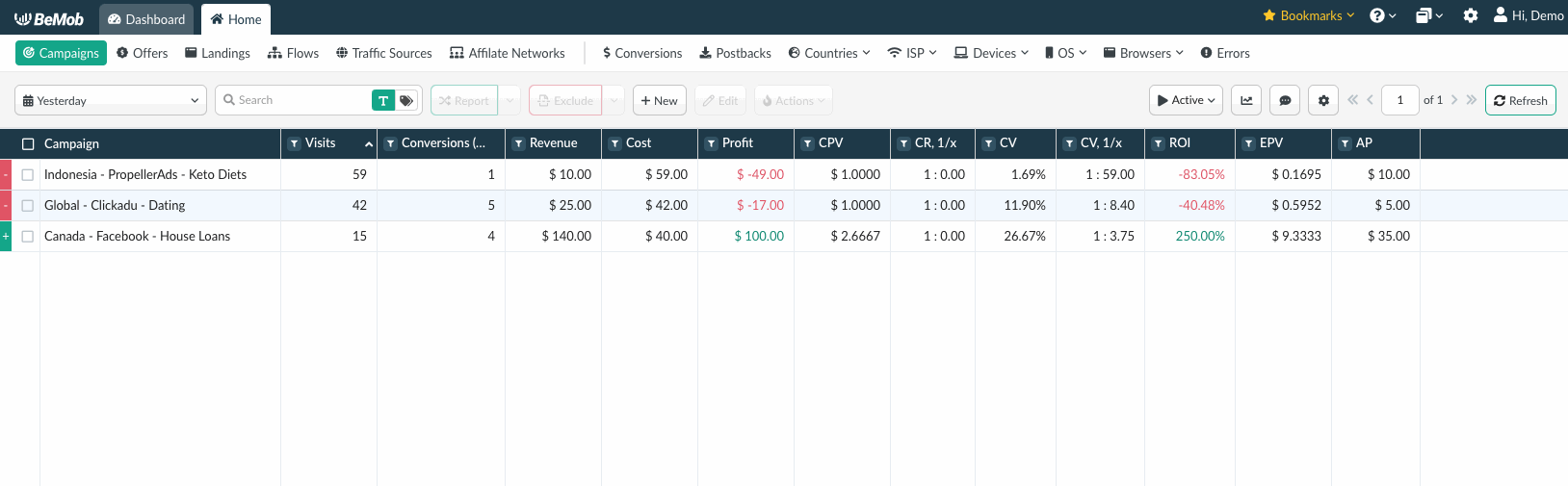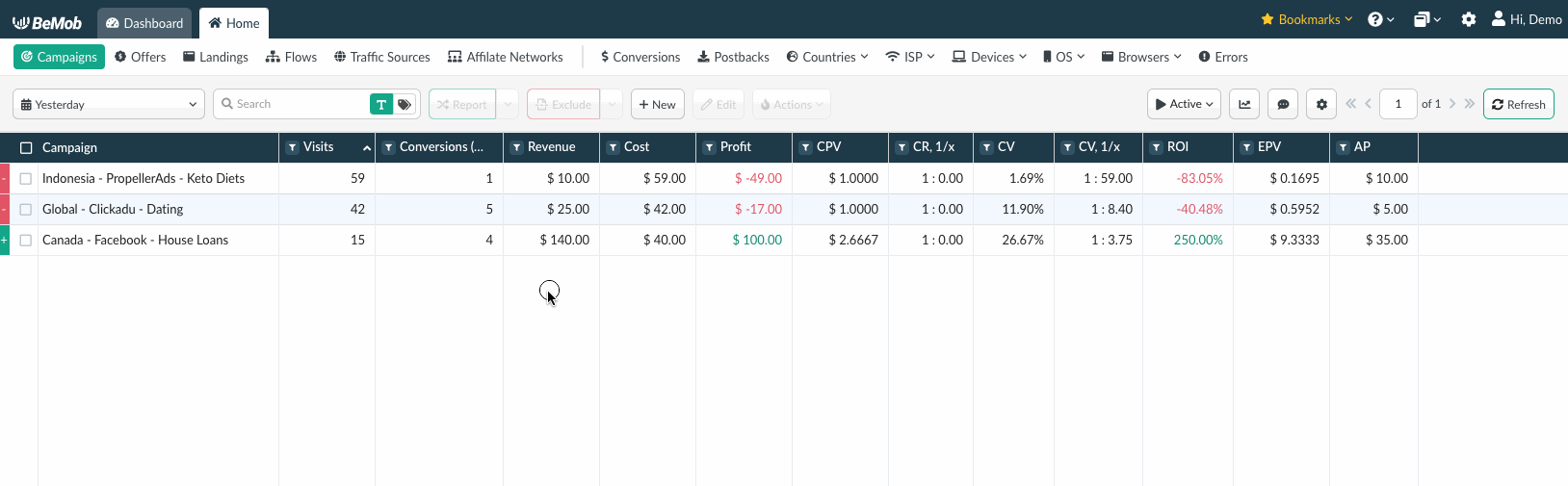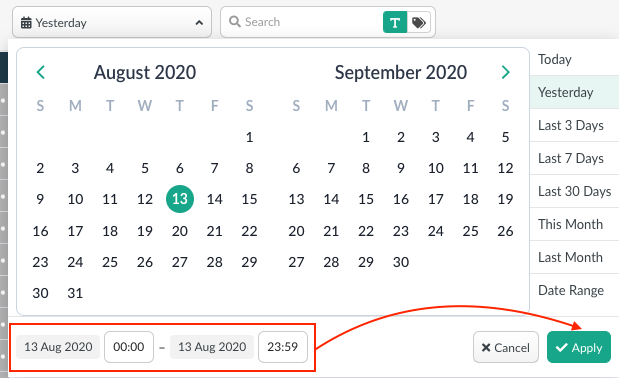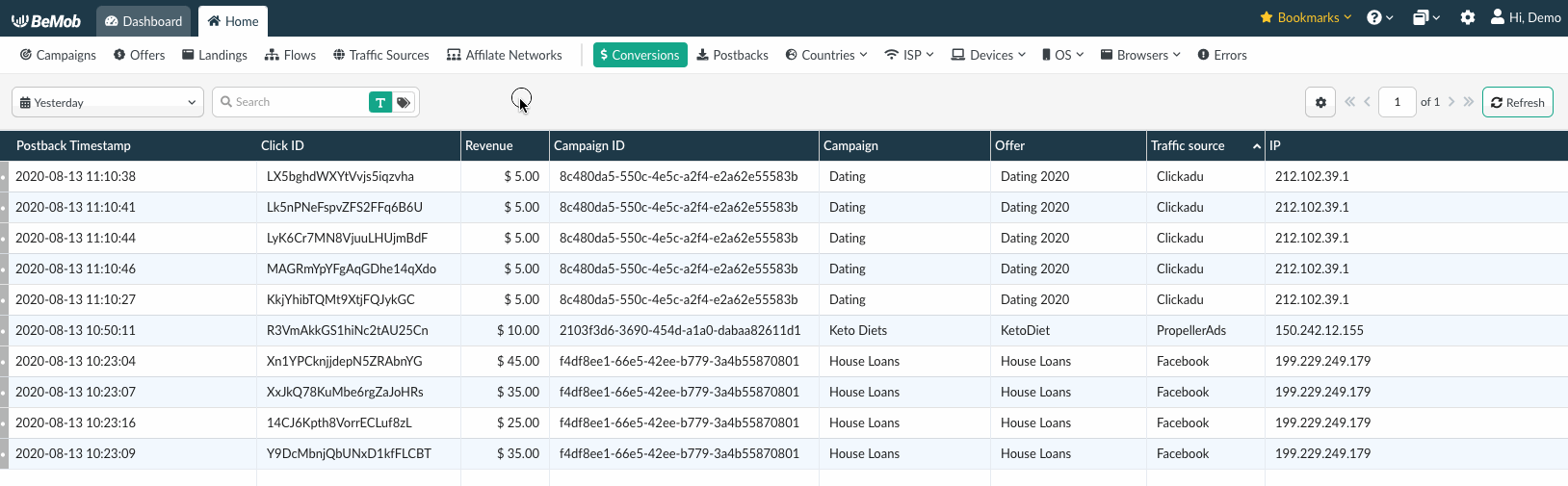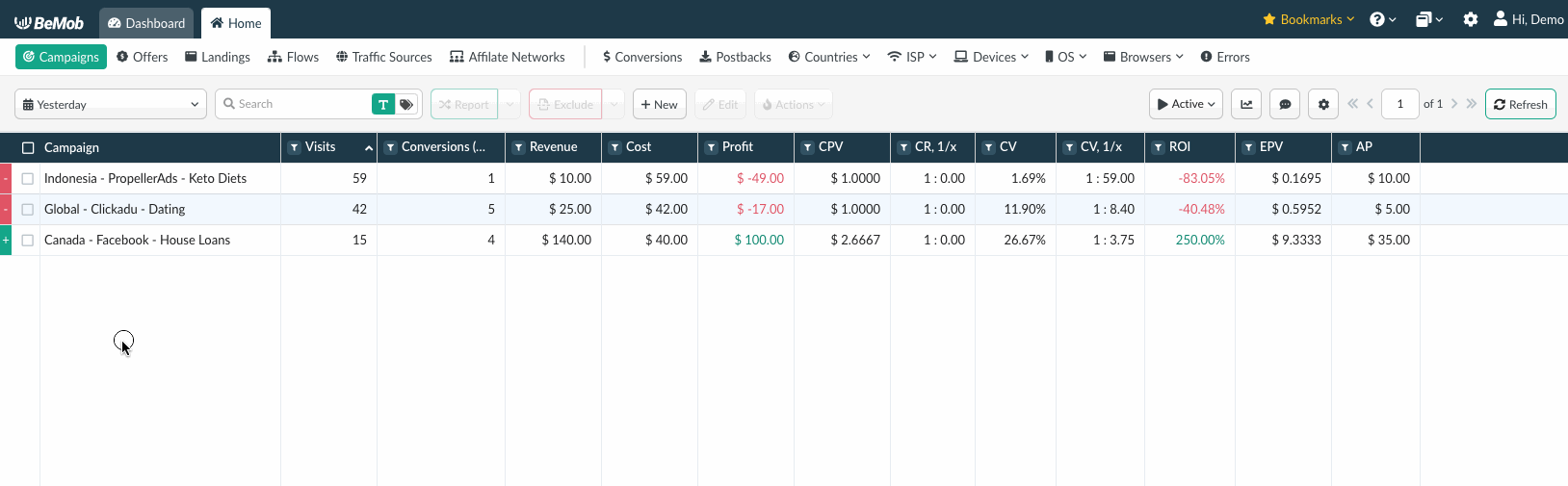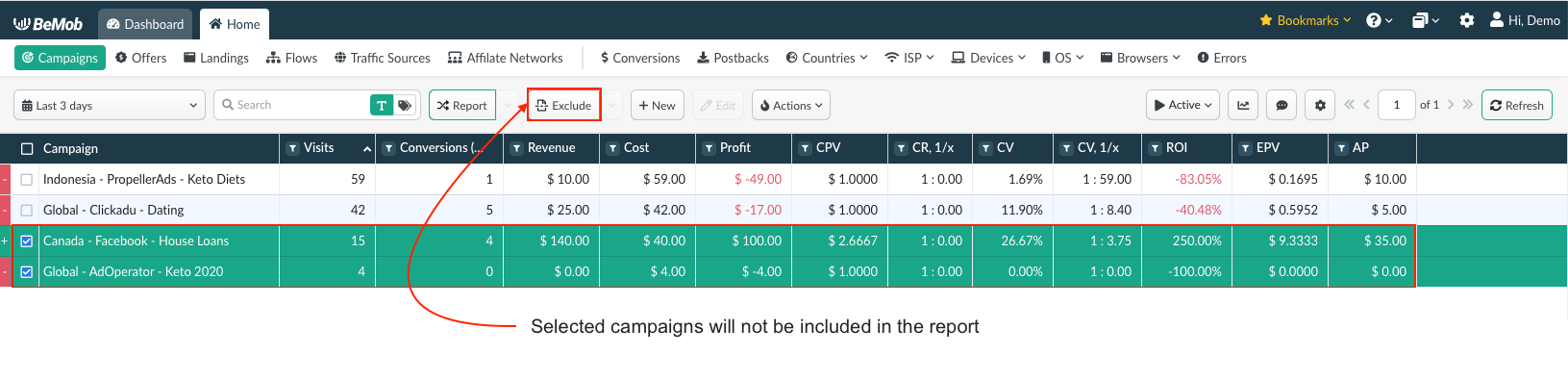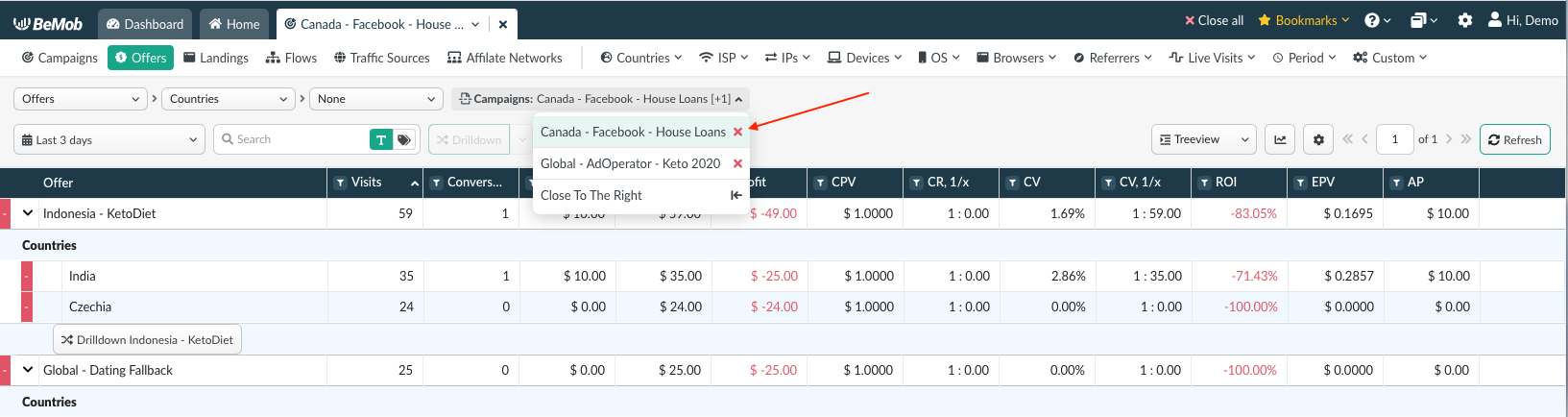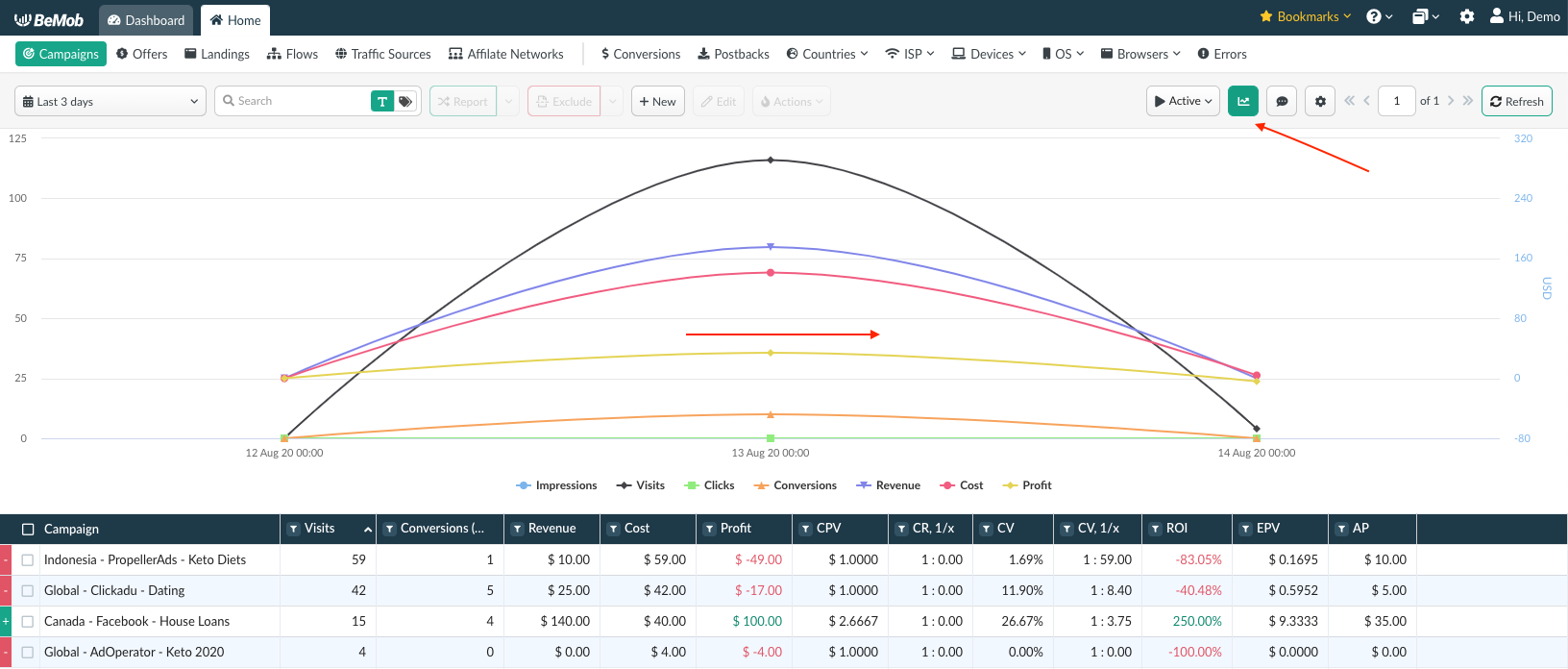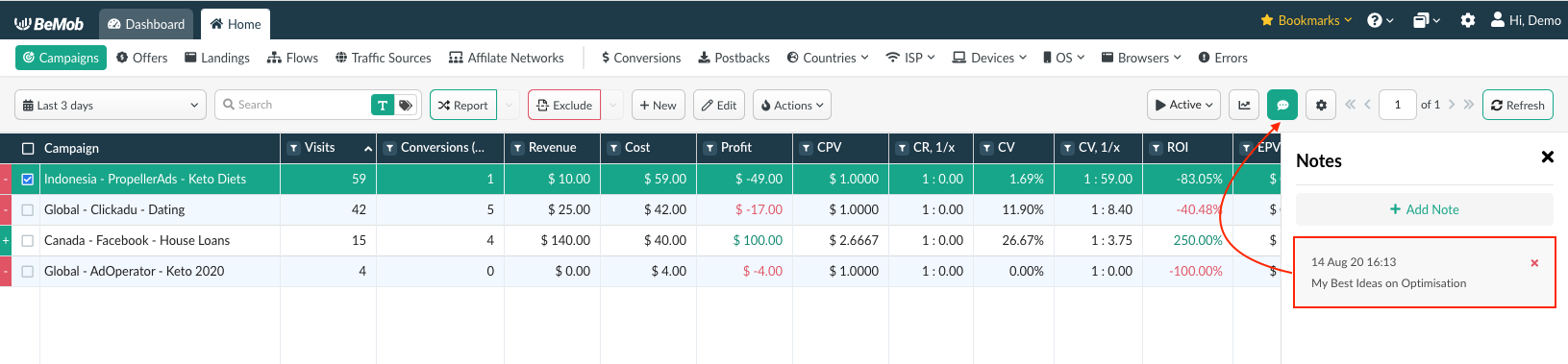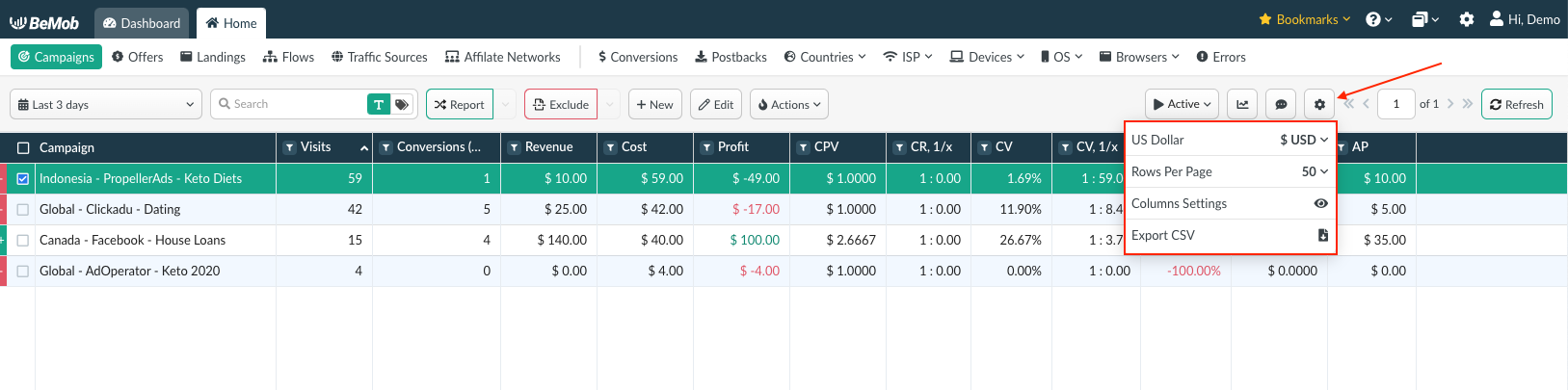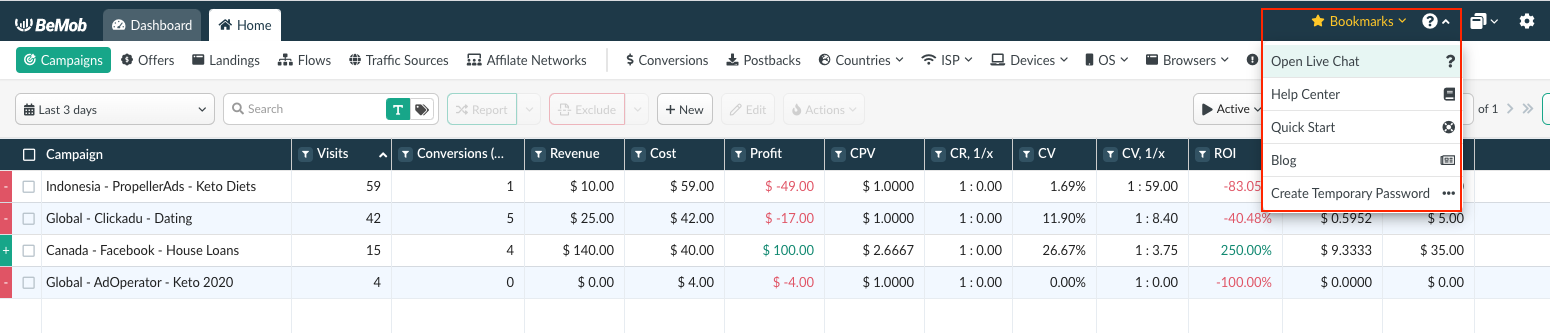At the beginning of the week we have introduced long-awaited updates into BeMob panel.Along with the UI changes our tech team added the option of sending limited amount of conversions to a traffic source, bulk reports, reports with excluded element and postback logs.
As we don’t wish to turn this article into long-winded reading the overview of our massive update will be separated into several parts: updated UI, building reports and newly introduced features.
Part 1: UI
It is highly important for the user interface to be quick and responsive. Our renewed panel is aimed to make your BeMob tracking experience easier and assure the quick and convenient access to the reports. Let’s see what we have changed.
Dashboard
This part looks almost the same as on previous version. We have only changed the colour theme, calendar, date and currency selection lists. As for the rest, the dashboard retains its purpose of displaying the brief data overview for a selected time frame.
Along with Home tab Dashboard is always pinned to the top of panel for quick access.
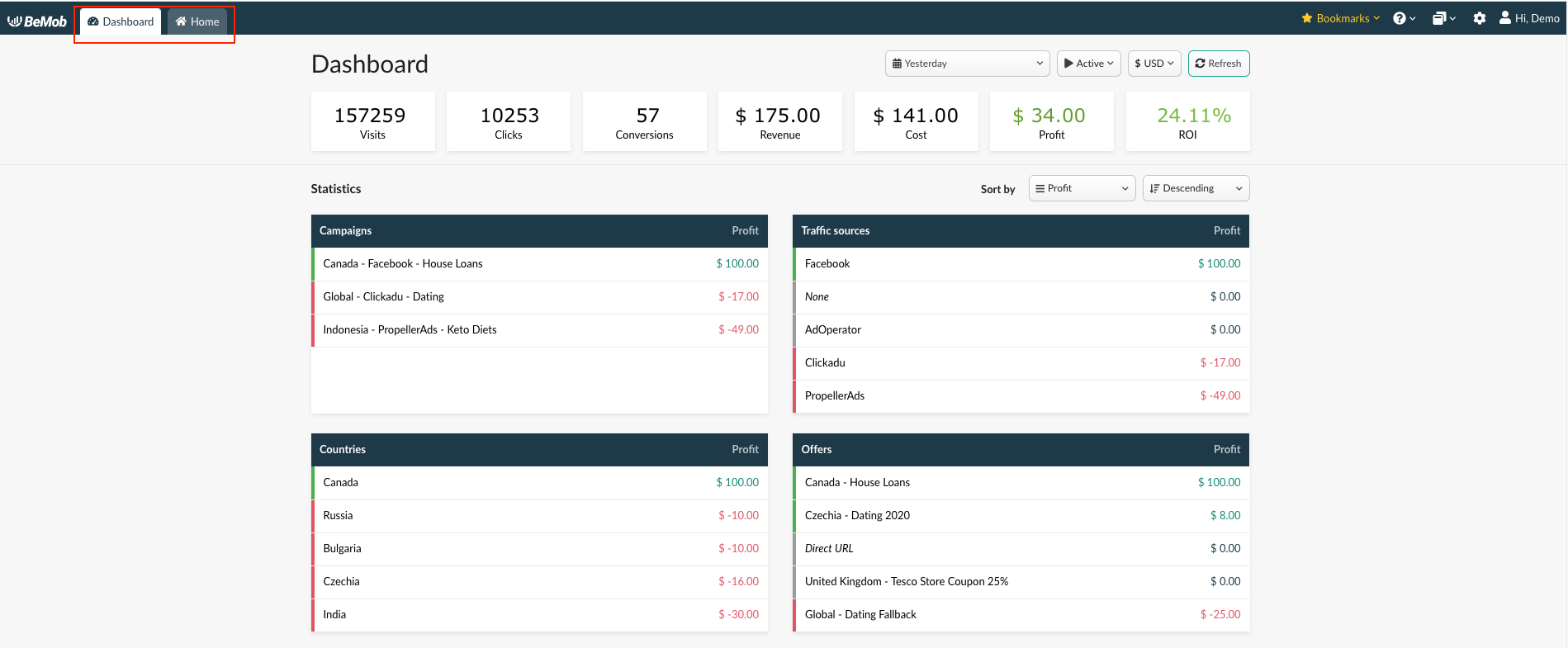
Home
By default Home page displays the list of active campaigns created in your BeMob account. This is your start page from which you can access the report on any required element (offers, affiliate networks, traffic sources etc) or value (OS, browser version, country etc).
The report on campaigns or elements will appear in a new tab next to Home tab — you can always go back to the original list of element.
Global reports such as Conversions, Countries, IPs, ISP, Devices, OS, Browsers, Postbacks and Errors will be open on Home page.
Calendar
The time selection in calendar is now located below the date selection.
Once the desired date and time selected, click on Apply.
Search by keywords and tags
Search filed is now located next to the calendar. To find the required element specify a value in search field and press Enter on the keyboard or click on Refresh.
Report
BeMob is now aggregating the detailed report not only on one element, but also on several items for the required time frame.
The methods retrieving reports with several elements grouped together will be described in the next guide. For now to dive in the report it is required to tick the required elements and click on Report button.
Once you access the report on campaign (or other element) the Report button changes its name to Drilldown shortly from «Drilldown Report» which practically means that if you select the element and press Drilldown, you will see more detailed data.
There are two more option hidden under Drilldown button:
Drilldown With New Tab will show the detailed report in terms of selected elements only.
Report With New Tab allows to see the all the data matches for the selected groupings.
Exclude
When it is required to view the report on several elements, you might wish not to include one or some of them in the general stats.
Select the elements which you wish to exclude from the report and BeMob will build the report on items which have not been ticked.
The report on selected campaigns will appear in the new window.
To return the excluded campaigns or other elements open up the list and tick the cross icon. The element will be included in the report list immediately.
Actions
This button is available for Home page only.
Includes Update Cost (for Campaign tab only), Duplicate, Archive, Copy URL, Preview and Campaign Links (for Campaign tab only).
All the actions are also available through the right-click.
Chart
Chart is now hidden under the corresponding icon at the top of the panel. When it is green, the chart will be displayed.
Notes
This option is only available from the Campaign window. Notes are useful to plan the further work with campaigns, store the ideas of optimisation, create to-do lists and simply add any required details without having a need to keep them outside the panel.
Gear Icon
Under this icon you can find the report currency (which is the account currency by default), available rows per page (you can increase the amount of rows displayed up to 1000 rows at once), columns settings (to arrange the list of available columns for each report), export CSV option to extract the required report.
Question Icon
Struggle with the settings? Need a hand with understanding how the tracking works?
Click on the question icon at the top of the panel.
Open the live chat to contact our support team who is always glad to assist. In Help Center you will find the step-by-step guides with short screencasts to set up your top converting campaigns.
Quick Start allows to see the general pattern of how to set up the campaign.
As at BeMob we are fans of security, you will need to generate the temporary password to your support manager in live chat. It provides the limited access to your panel.
Well, that’s pretty much all we have changed in the UI.
We hope that you enjoy the new version. Feel free to share your feedback in comments!


 English
English Español
Español 中文
中文