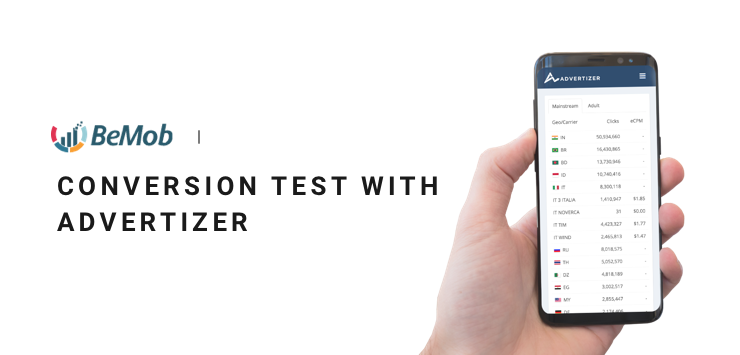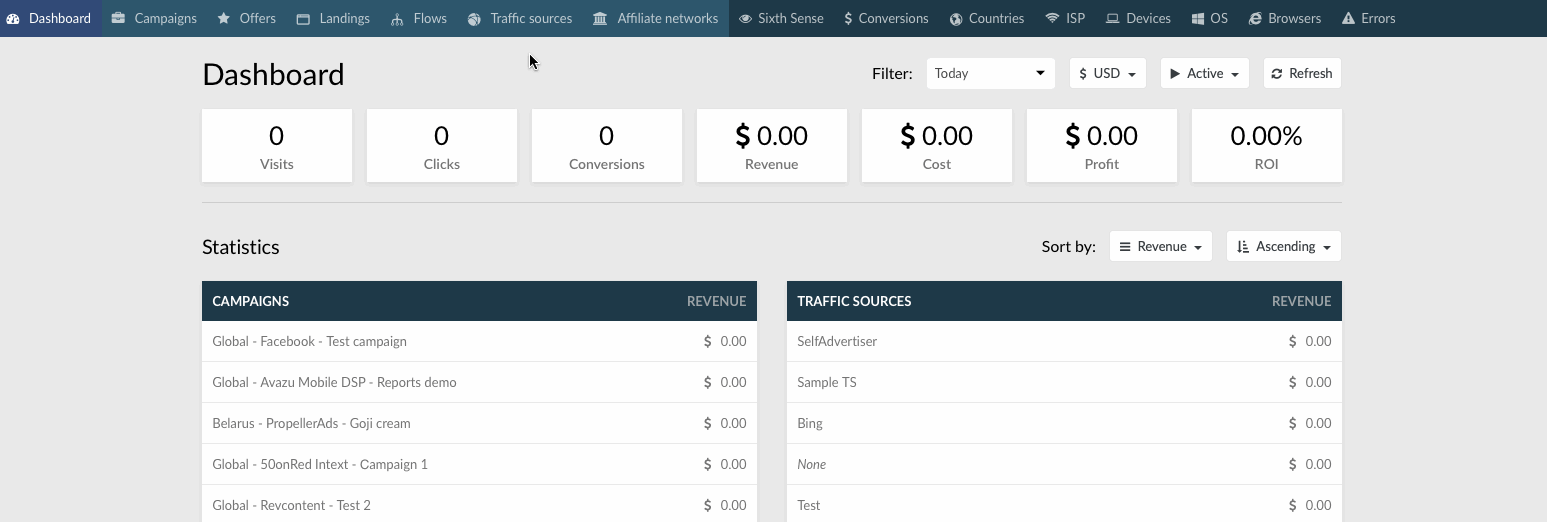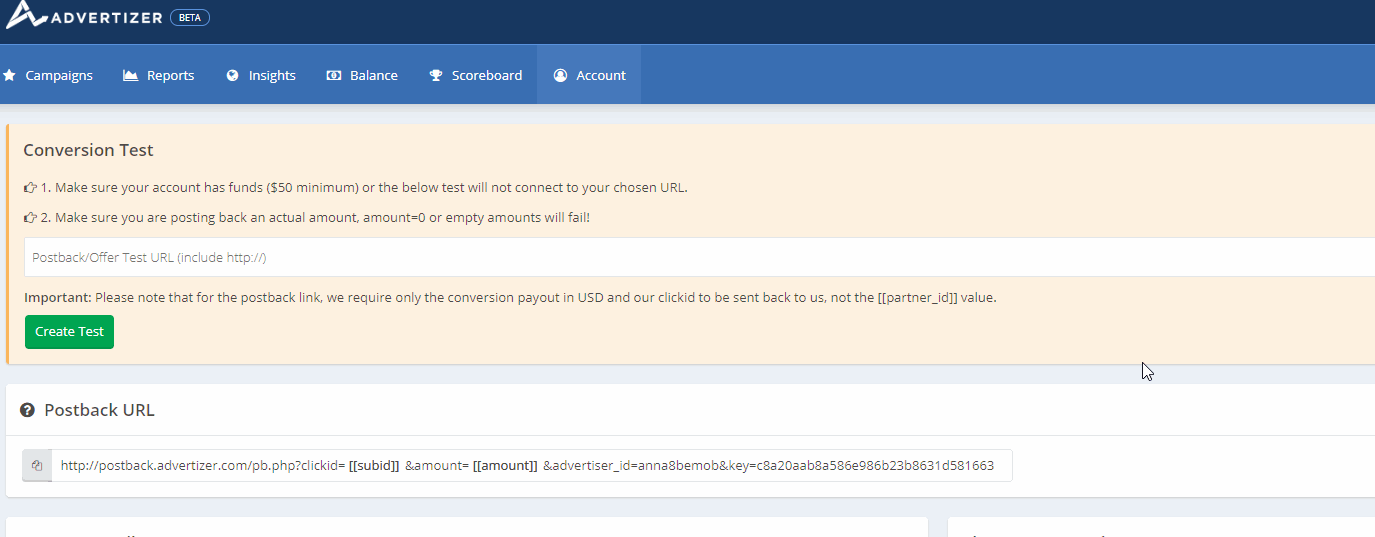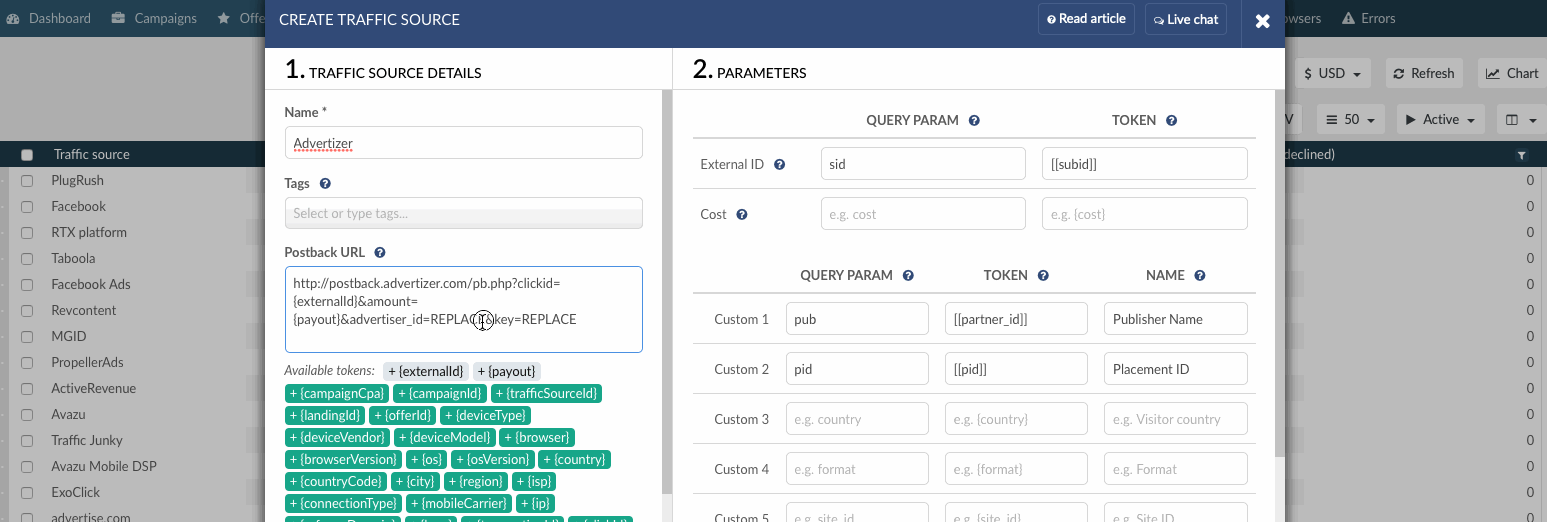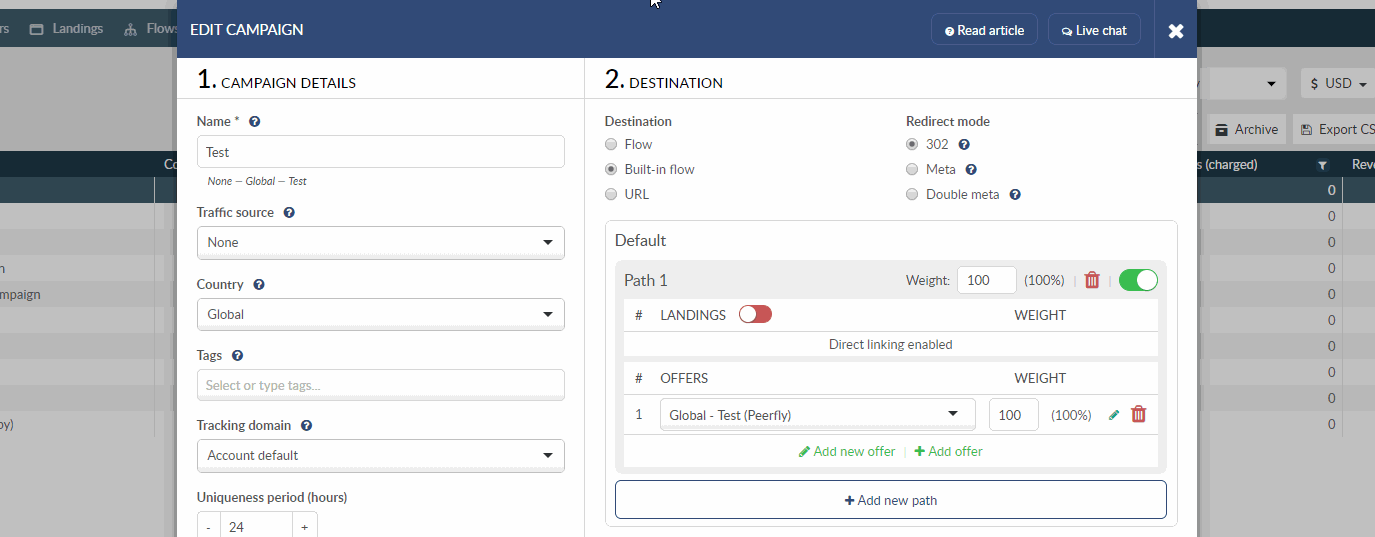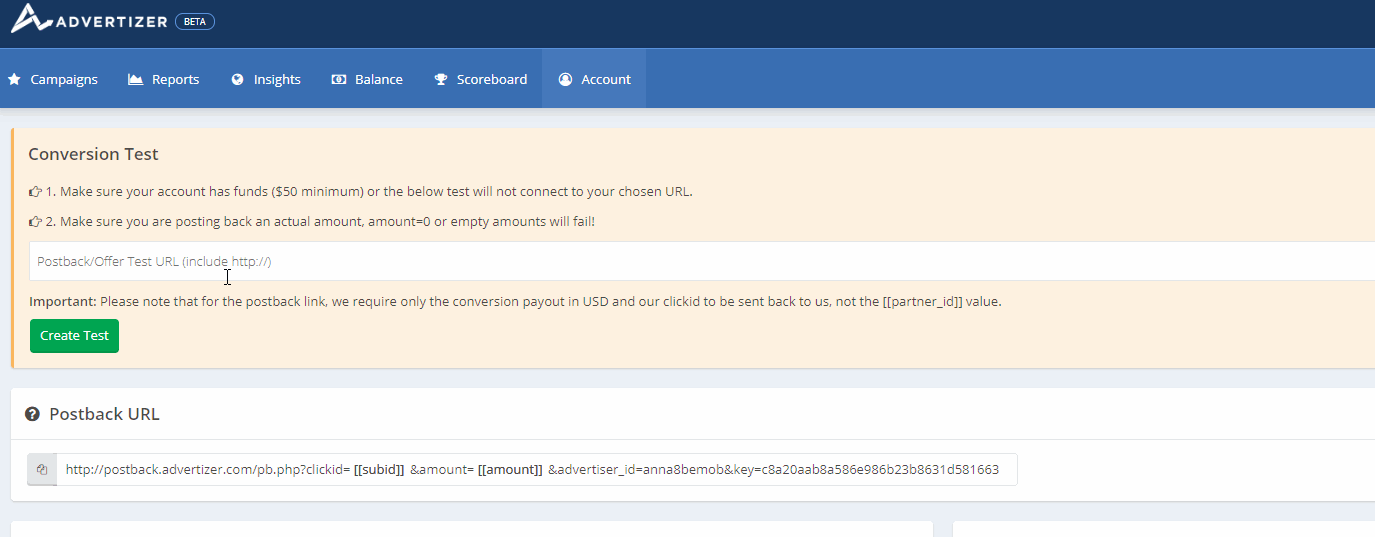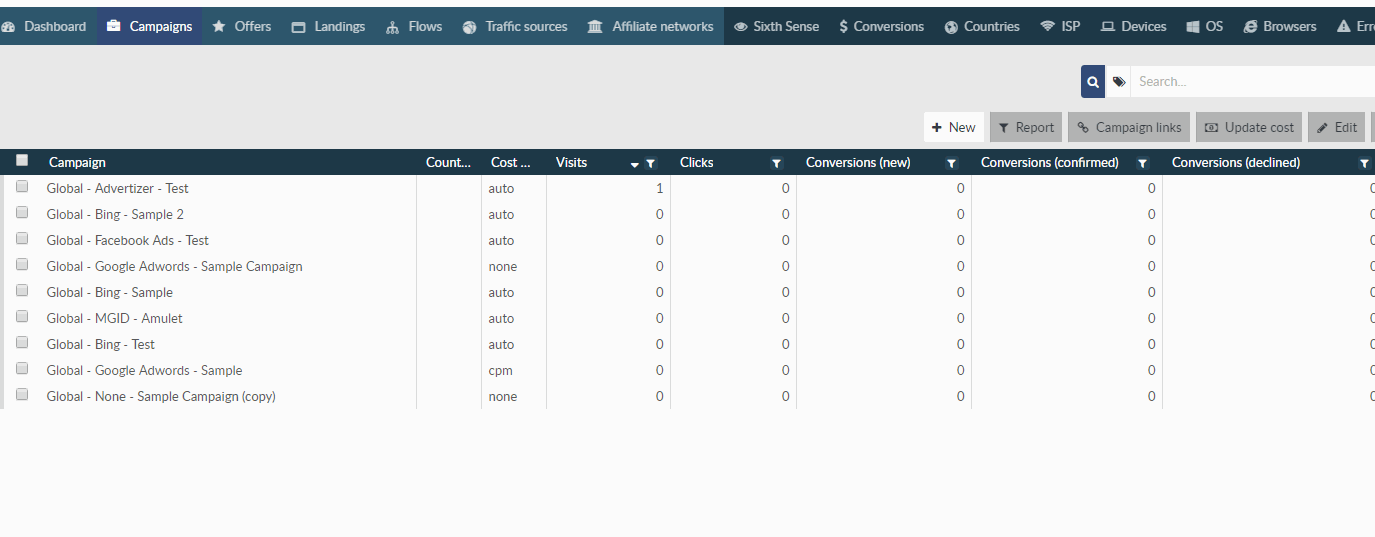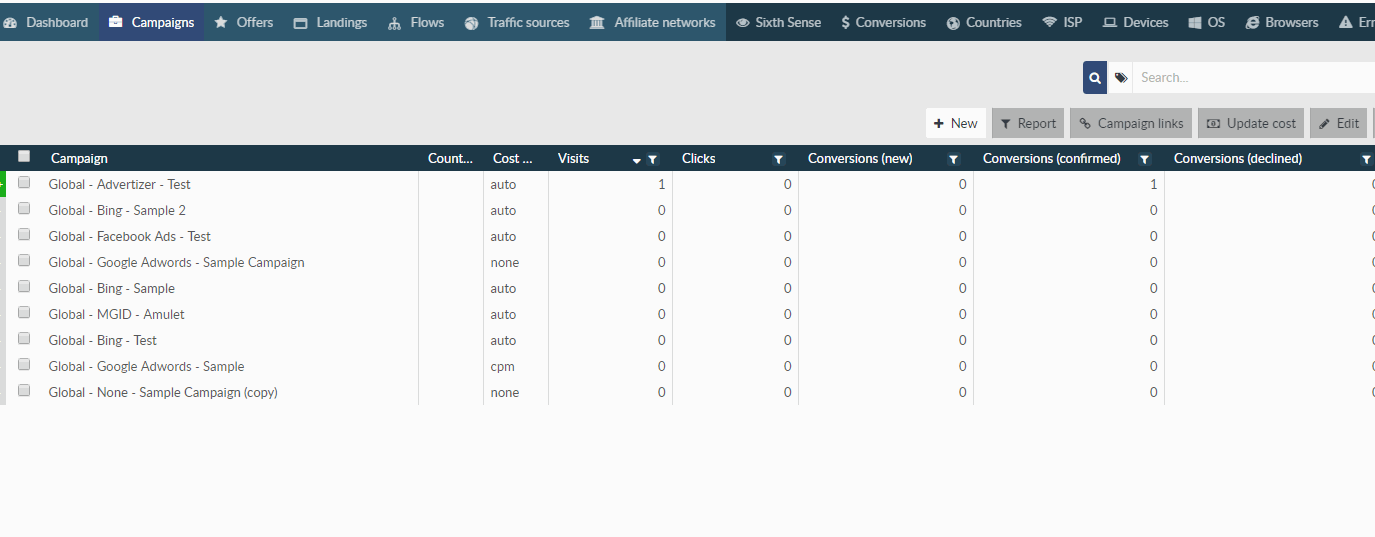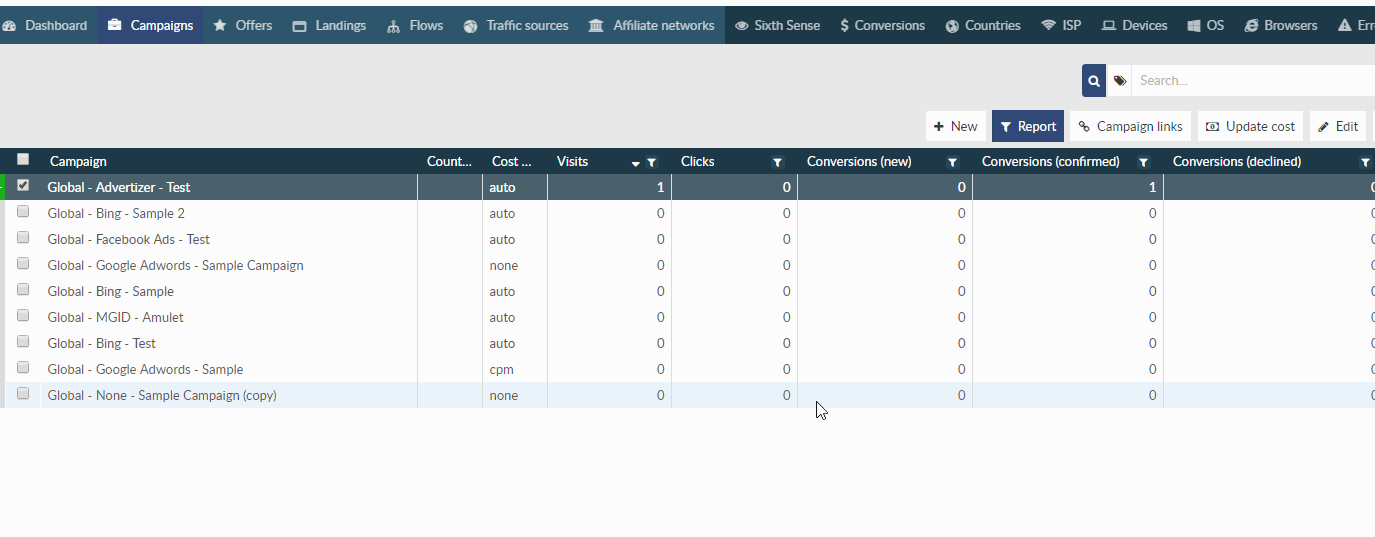Advertizer is an easy-to-start mobile CPA traffic source. With this source you only pay, when make money. Sounds great, isn’t it?
To make your experience with Advertizer more pleasant, we have added a guide on conversion tracking settings with BeMob and Advertizer
The conversion test is not required if you launch the campaign on a CPC basis with Advertizer
Step #1 – Postback Settings
Advertizer has been already added in BeMob templates.
To apply this traffic source to your future campaigns, click Traffic Sources tab, then New from templates.
In postback field you can see the following URL:
http://postback.advertizer.com/pb.php?clickid={externalId}&amount={payout}&advertiser_id=REPLACE&key=REPLACE
We have replaced the click ID and payout with corresponding BeMob tokens so the conversion ID and revenue will be passed to the traffic source correctly.
However as advertiser_id and key are unique values assigned individually to each user, you will have to replace them manually in the postback URL.
Access the postback URL settings from Account tab on the side of Advertizer and copy key and advertiser ID.
Go back to your traffic source settings in BeMob to add the values manually.
After traffic source configurations are finished press Save to store the traffic source settings.
Step #2 – Campaign Settings
Before you create the campaign, make sure your offer settings are correct. You can contact our support team to double-check the settings in live-chat.
To create the campaign is tracker it is required to press Campaigns tab, then click New.
Select Advertizer as a traffic source. Complete other obligatory fields.
Note: The automatic cost tracking is not available with Advertizer.
Select CPV or Do not track to update the cost later.
After campaign is created, it is required to copy Campaign URL from Campaign links.
The campaign URL for the Advertizer contains all the macros, specified in traffic source settings. Here is the sample of campaign URL:
https://xxxxx.yourdomain.com/go/1ccf6866-3ec9-487a-8443-686f14bd820e?sid=[[subid]]&pub=[[partner_id]]&pid=[[pid]]
Step #3 – Conversion Test with Advertizer
Before you launch the actual campaign, it is recommended to perform the conversion test with Advertizer.
Place Campaign URL from tracker in the corresponding field and press Create test. Copy the appeared URL and place it in the browser string.
Note: Your account should be funded in order to perform conversion test.
After you go through the Campaign URL generated with Advertizer, a visit will be registered in tracker.
This visit ID is essential for the conversion test. To receive the click ID of visit, go back to the BeMob panel, select the campaign you are setting with Advertizer and press Report.
Access Live visits report and find the click ID of your visit. BeMob click ID contains 22 symbols.
Step #4 – Conversion Test with Affiliate Network
Click ID of your visit should be inserted in postback URL that you have set with your affiliate network.
For instance, you have set the following postback URL on the side of PeerFly
https://u4puh.bemobtrk.com/postback?cid=%subid1%&payout=%commission%
In this case you should fire the conversion with the following postback URL:
https://u4puh.bemobtrk.com/postback?cid=GBBYafB4YapKKCqfFiXoPw&payout=0.5
The conversion with this click ID will appear in tracker.
Step #5 – Passing Conversion to Advertizer
To pass the conversion manually to the side of traffic source it is required to extract the External ID of this conversion ID and paste it in the postback URL of Advertizer.
http://postback.advertizer.com/pb.php?clickid=6654112103521058884&amount=0.5&
advertiser_id=anna8bemob&key=c8a20aab8a586e986b23b8631d581663
Visit this URL to send the conversion to Advertizer’s side.
The settings might look confusing, but if you follow them step-by-step, you will see that it is easier than it looks like at beginning.
Also our support team is always ready to have your back.
The support is provided through:
- the live chat that can be accessed from the panel or web site
- email: support@bemob.com
- skype: live:irena_716 / live:anna_17683
- telegram: @bemob
Feel free to reach out, if you have issues with the settings.


 Русский
Русский Español
Español 中文
中文