WebView Tracking and Traffic Distribution
WebView allows to display web pages inside the application. It is actually a browser engine implemented on an Android App. However this might be a problem for many advertisers which do not expect this type of traffic on their offers.
To solve the issue we have implemented the WebView filter in both Flow Settings and Bot Detection Rules. Using WebView filter you can simply redirect this type of traffic to the required offer.
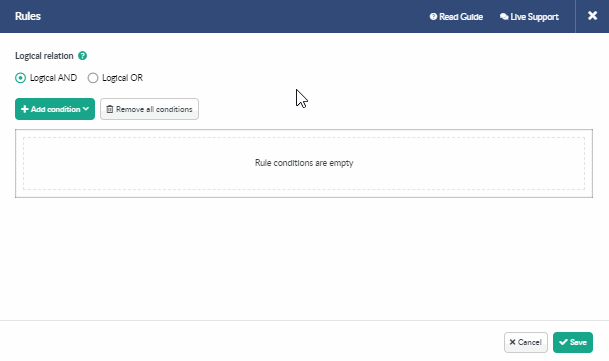
When using the filter in Bot rules the WebView traffic can be marked as bot, redirected to other link or cut off completely for all of your campaigns as bot filters work globally and affect all the incoming traffic.
By default the ‘Not WebView’ is active, so if you wish to redirect, mark as bot or cut off all the WebView traffic it is required to change the option to ‘Is WebView’.

It is also possible to see how much WebView traffic you receive. All the data on this type of traffic is available in the dedicated columns: WebView Clicks, WebView Impressions, WebView Visits. Adding these columns to your reports will allow to see more detailed data on what traffic in particular is sent to your campaigns by a traffic source.
To add the columns access the Columns Settings and add WebView Visits and WebView Clicks, WebView Impressions if required.
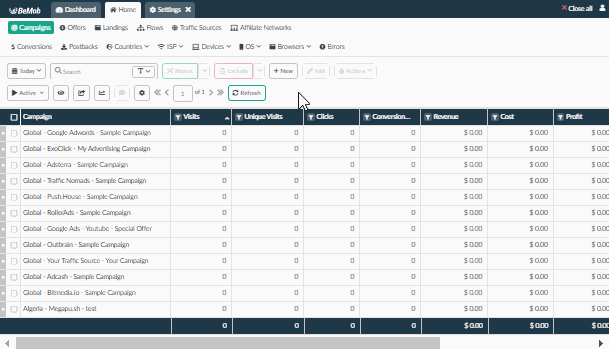
Preview Option
Another essential option introduced by the tech team is the preview option. It might happen sometimes that when adding many offers into flow or built-in flow you can simply forget what offer you’re actually adding. You could always go through the campaign test link or open the offer settings window which is a time-consuming option.
Now you never get lost in your own settings. Once selecting an offer/ landing page you can click on Preview option to see how it looks like.
The page will appear in the tab to the right.
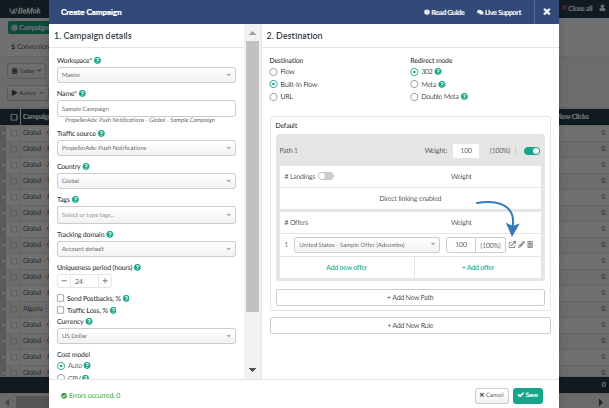


 Русский
Русский Español
Español 中文
中文