Wish to hide the data on zones, publisher IDs or any other traffic source data from your affiliate networks? We have you covered!
What is Ghost ID
For some affiliate networks it is required to pass the additional information on each visit of the offer. Apart from the click ID (which is essential for postback tracking) the required data can include the details on your traffic source such as zones from which the traffic is purchased.
As usual this information is required for an affiliate network to be able to see what zones are performing better and which ones should be targeted further or paused.
So in other words, this data is used for optimization purposes.
However, there is no guarantee that this information is not used by the internal media buying team of an affiliate network. With passing all the data about the source of your traffic, you actually reveal all the details of your campaign.
In cases when it is obligatory to pass the data on source to your affiliate network but you don’t want to share the real data, BeMob can hide the original data and replace it with other values to be transmitted to the affiliate network side.
To do this, you need to enable Ghost ID in your account.
❓ At the moment the Ghost ID option can be provided upon request only. If you want to enable it please contact our support team through the live chat or at support@bemob.com
Ghost ID is an option that is aimed to mask data that is passed from your traffic source to BeMob and then to your affiliate network.
With Ghost ID enabled in your account BeMob will pass the hashed data to your affiliate network.
In your BeMob report you will be able to see both initial and hashed data passed to your affiliate network.
After the Ghost ID option is enabled for your account, you can proceed with its settings.
Traffic Source Settings
First of all, it is required to access the traffic source settings and mark the custom parameters you want to hide from the affiliate network.
- Go to the Traffic Sources tab.
- Select the required traffic source from pre-configured or create a new one.
- Save the settings.
For instance, you want to hide the data of Placement ID which is Custom 1 in our example. In this case you should mark the checkbox next to Custom 1.
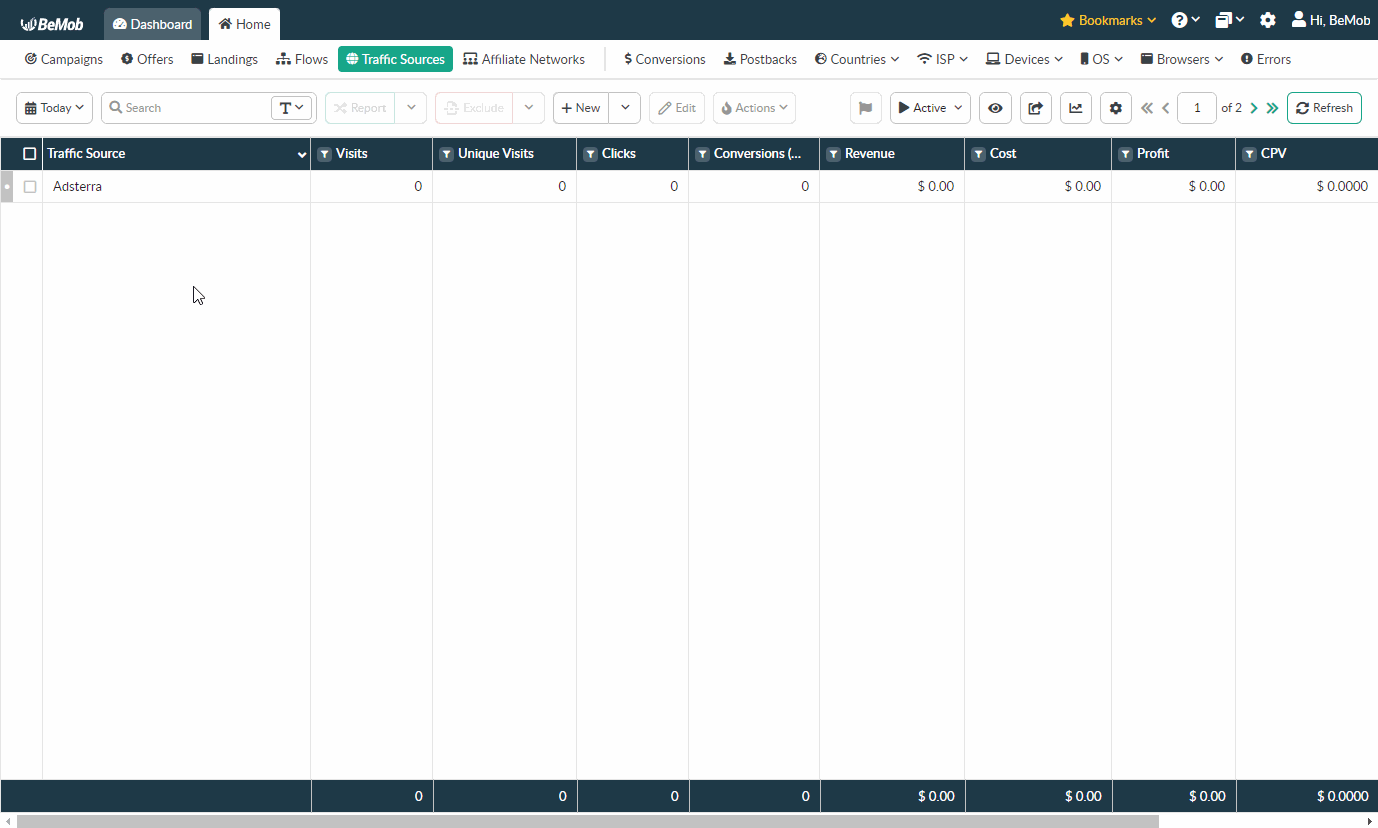
Offer Settings
To pass any data to your affiliate network, you should use the corresponding parameters and tokens in the offer link.
Parameters used in the offer link to pass any data should be provided by your affiliate network. That’s why we advise you to check your affiliate network documentation or contact your affiliate network support and clarify what parameters can be used.
Since you are going to pass data of custom parameters, you should use {custom1}, {custom2}, {custom3} etc. in the offer URL.
For instance, you want to send masked placement IDs to your affiliate network which is Mobidea.
In this case you should add &placement={custom1} to the end of your offer URL:
https://www.ports.rocks/offer/123456|12345?data1=Track1&data2=Track2&placement={custom1}
placement is the parameter supported by Mobidea to pass data of placement IDs;
{custom1} is the token supported by BeMob to pass data of Custom 1 parameter.

Campaign Settings
To be able to track data of custom parameters supported by your traffic source and pass their data to your affiliate network you should add your traffic source and offer to the campaign settings.
For this go to the settings of the existing campaign or create a new one and select your traffic source from the list.

It is also required to select Built-in Flow destination and add your offer from the list of pre-configured offers.
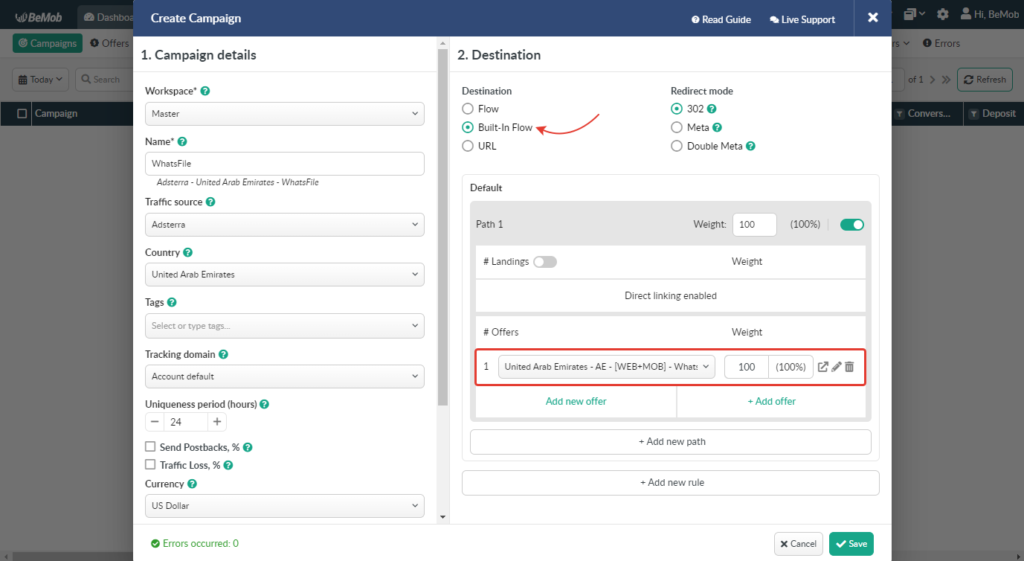
Press the Save button to store the campaign settings.
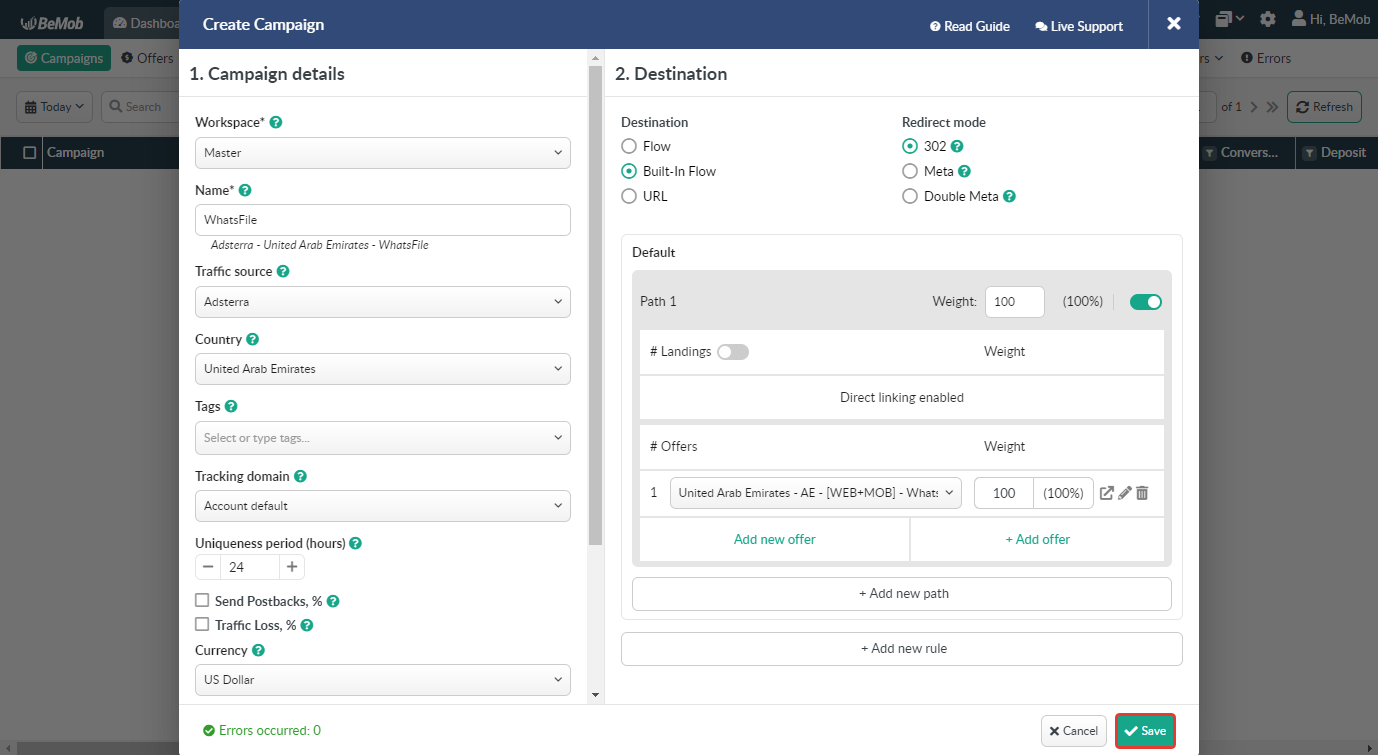
Report on Masked Params
After you start sending traffic to your campaign, you will be able to track data of custom parameters.
To access the report on custom data it is required to select the required campaign from the list and press the Report button.

Go to the required Custom report. In our case it is Custom 1.
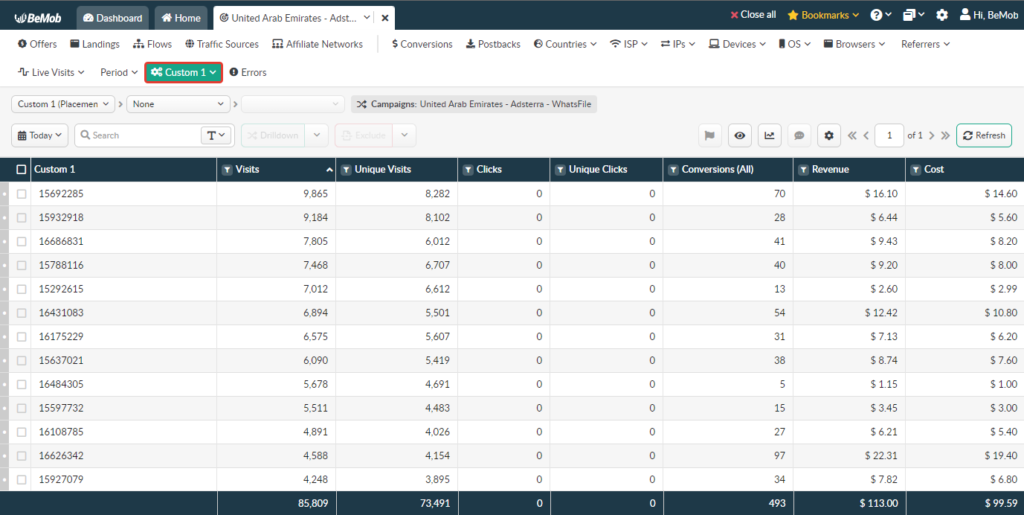
If you want to see masked data it is required to enable the corresponding column using Columns Settings.
For this click ‘eye’ icon on the panel, select Custom 1 Masked column from the list and press the Apply button.
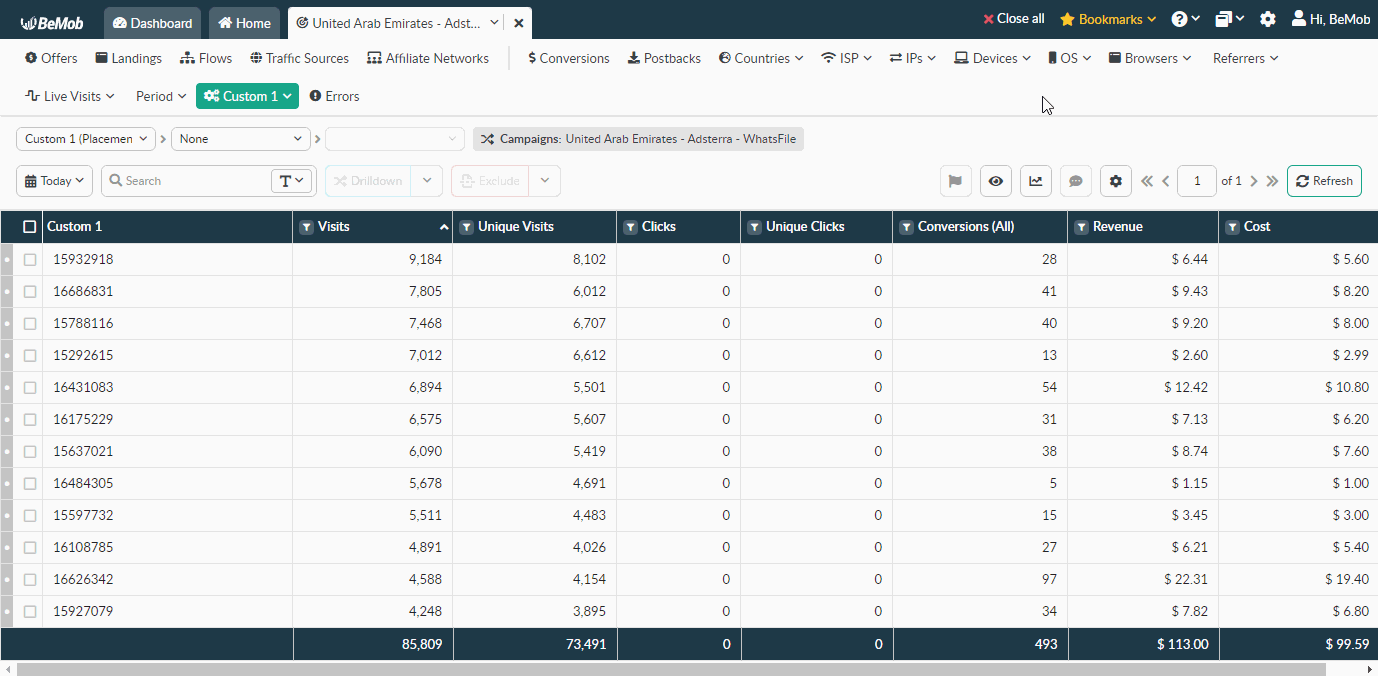
This is how custom data will be displayed on the side of your affiliate network.
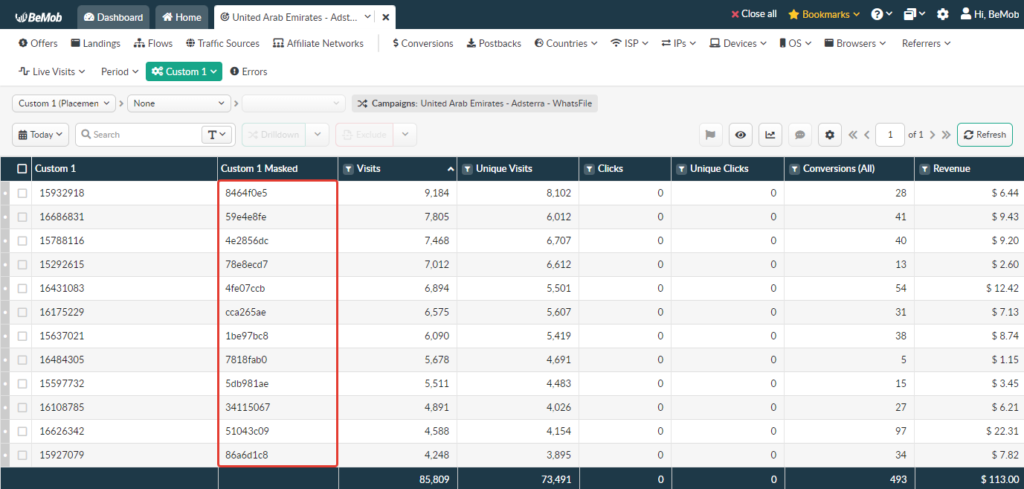
As you can see, it’s quite easy to mask traffic source data with BeMob.
Use this option whenever it is required to replace actual data of custom parameters with the masked one.
Our support team is always ready to have your back. Don’t hesitate to contact us through the live chat or at support@bemob.com


 English
English Русский
Русский 中文
中文